こんにちは、最近は少しずつサブスクの見直しをしています。
年初からNotionを使い始めて、早々にこれは完全にEvernoteの上位互換だな~と感じていたので、近いうちにEvernoteの有料プランは解除することになりそうだなと思っていました。
そして、改めてEvernoteプレミアム(有料プラン)とベーシック(無料プラン)の機能の違いを見直してみて、やはりEvernoteプレミアムはもう要らないなという結論に至ったので、Evernoteの課金を止めました。
そこで今回は、EvernoteプレミアムとEvernoteベーシックの機能の違いを比較しつつ、プレミアム解約の手順をまとめて紹介しようと思います。
Evernote ベーシックとプレミアムの違いをおさらい
ベーシックとプレミアムの違いを改めて確認して、プレミアムが必要かどうか検討してみましょう。
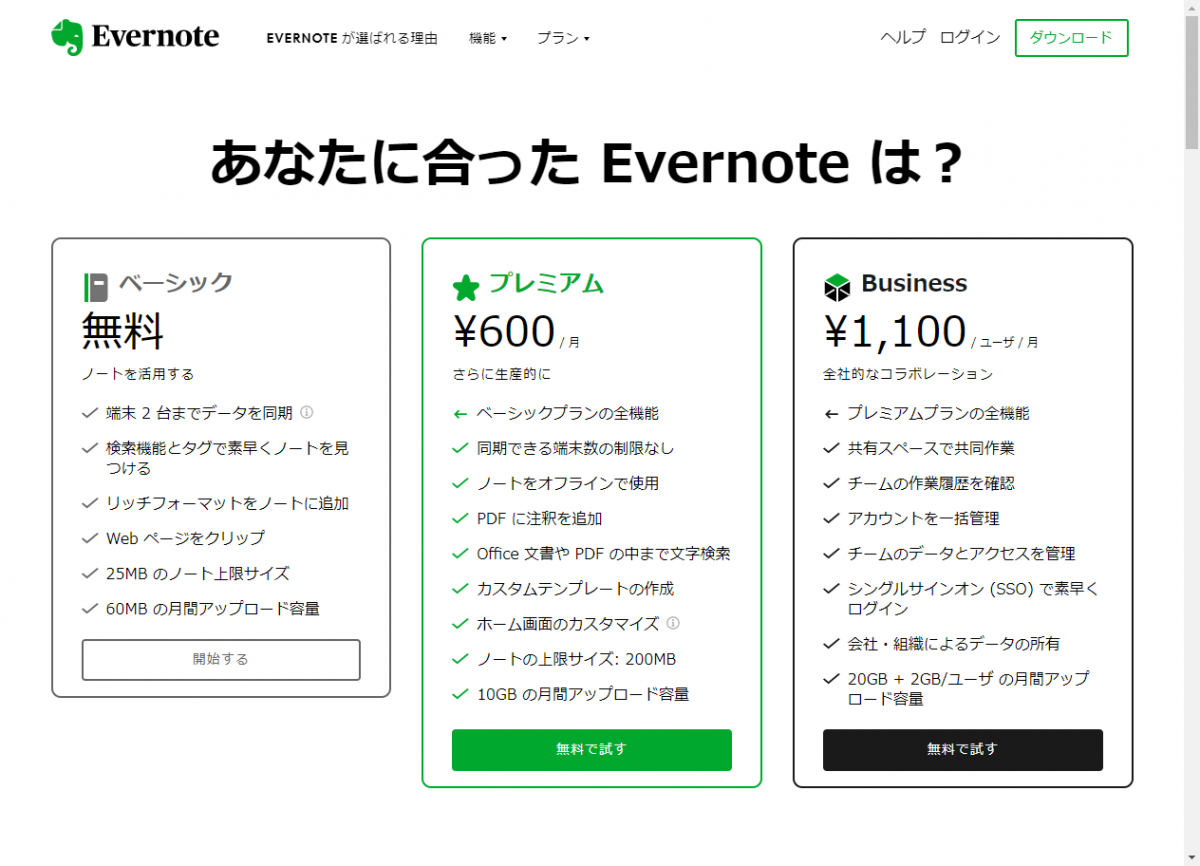
結論から言うと、私の場合は見直してみたらプレミアムならではの「追加機能」ってあんまり使ってなかったんですよね。ただ、追加機能ではなく使い勝手の部分でプレミアムを選んでいたという感じでした。
自分の現状に照らしつつ、1つずつ詳しく見ていきます。
同期できる端末数の制限なし
ベーシックは2台まで。プレミアムは制限なし。
いきなり結構大きな差がありますね。
Evernoteを仕事用のメインのメモアプリとして使い続ける場合、この同期制限とアップロード容量(ベーシックは60MB/月)の2つが大きな枷となるため、実質ベーシックでは使い物にならない→仕方なくプレミアムというパターンは多そうです。
私はこれまでずっとプレミアムだったので気にしたことがなかったのですが、いつの間にかブラウザ版も端末数に数えられるようになったみたいですね。これは改悪と言われるのも仕方ないかも。
ベーシック版でやりくりする場合、この同期できる端末数の制限のせいでかなり使い勝手が変わりそうです。実際にブラウザ版も1カウントするという仕様変更の際はユーザーからの反発も大きかったみたいです。
ノートをオフラインで使用
これは、私も海外出張時に飛行機に乗る前に一部のノートをオフライン化して機内で続きを編集できるようにしていました。
しかし、基本的に必要なシーンが「この先しばらくネットに繋ぐことができない」ことが予めわかっていて、かつその間にEvernoteで仕事の続きをしたい、という場合に限定されるため、普段利用にはほぼ無関係です。
絶対にすべてのメモやノートをEvernoteで書かなければいけないとかでない限り、機内とかでは他の手段で代替すればOKですしね。iPadがあるなら、オフラインではApple純正メモを使うのがベストです。
PDFに注釈を追加
これは、Evernoteを使い始めたころは非常に便利でした。PDFへの注釈入れに関しては、当時は他に安価で使いやすい手段も持っていなかったので、Evernoteを神アプリと讃えていましたね。
今は、illustrator互換でほぼ3000円で購入できる(※セール価格)Affinity Designerを導入し、PDFの編集も自在にできるようになったため、Evernoteでやる必要がなくなりました。また、ほんとに軽くPDFにメモを書きたい程度だったらiPad+Apple Pencilという最強の組み合わせもあります。
Office文書やPDFの中まで文字検索
これも実際かなり便利なんですが、フル活用しているかというとそうでもなく、無かったら無かったで別にいいかな、と。
あと、文書の中身を検索できることよりも、Notionでデータベースを作って各文書をラベル付けして管理する方が結果的に効率は良いと思います。
ちなみに、個人的にはこの添付文書の中まで検索できる強力な検索機能が、Notionには無いEvernote(有料版)の強みの筆頭候補だと思っています。ただし、色々とPDFとかをEvernoteに添付しまくっていると動作が露骨に重くなるという罠が発動します。
カスタムテンプレートの作成
この機能は使っていました。よく使った用途としては、会社の週次の定例会議の議事録作成です。
しかし、今やその議事録もNotionで作るようになったのでもはや不要です。
Notionだとサクッとデータベースを作って、そのデータベースのレコードとして議事録を登録していけるので管理がとても楽なんですよね。
ちなみにカスタムじゃない予め用意されているテンプレートはベーシックでも使用可能です。
ホーム画面のカスタマイズ
これは最近追加された機能でしょうか。使ったことはありません。
公式ブログにありました。多分これですね
新しいホーム画面で、誰も見たことのない Evernote へ
2021年1月に追加されたようです。
内容としては、最近使ったノート、特定のノートのピン留め、関連ノートのサジェスト、タグクラウドetc.といったウィジェットの配置を自分でカスタマイズできるというもののようです。
Evernoteをメインで使っていくなら便利かもしれませんが、それにしてもこういうのを課金限定にしちゃうのがもう…って感じですね
ノートの上限サイズ:200MB
私がEvernote プレミアムの課金を始めたときは、外注している自社製品のカタログや雑誌広告の校正指示書なんかをEvernoteで作っており、修正箇所を指示するためにPDF原稿のスクリーンショットをノートに大量に貼るという使い方をしていました。
そのため、ベーシックプランのノート上限サイズ=25MBにわりとすぐ引っかかる状態でした。
なので迷わず課金を始めましたが、メインで使っていない今ではノートあたりの上限サイズが25MBでも特に問題はないですね。そもそも次項の月間アップロード容量の制限(60MB/月)もあるので、もうEvernoteにうかつにファイルは添付できません。
10GBの月間アップロード容量
プレミアムの10GB/月に対して、ベーシックは60MB/月。
月間のアップロード容量には非常に大きな差があります。
完全にテキストオンリーでEvernoteを使用する場合は、60MB/月でもなんとかやっていけると思いますが、前述のかつての私の使い方のようにスクリーンショットを大量に貼り付けるといった使い方の場合はプレミアム必須だと思います。
他にも、Chrome用プラグインのWebクリッパーを使用してウェブサイトをクリップしまくる、といった使い方をする場合も60MBでは到底足らなくなると思います。
それにしても60MB/月の制限はまともに使わせる気ゼロで笑っちゃいますね
かつての私は上記のような使い方のどちらにも該当していたので、プレミアム一択でした。
今はどちらもNotionで問題なくできるので(しかも無料プランの範疇で)、Evernoteのアップロード容量は不要になりました。
Evernoteをメインで使うならプレミアムはほぼ必須
一通りEvernoteベーシックとプレミアムの違いをおさらいしてみましたが、結局の所メインのクラウドメモサービスとしてEvernoteを使うなら、プレミアムはほぼ必須と言えると思います。
なぜならプレミアムの他の機能を使うかどうかに関わらず、ベーシックでは「同期できる端末数の制限」、「月間アプロード容量」、「ノートの上限サイズ」の3つの制約が非常に大きいため、とてもメインで使っていけるような仕様ではないからですね。
特に同期できる端末数の制限は、使い勝手に大きく影響します。
私の場合は、従来iPhone、会社のPC、自宅のPC、iPadと4つの端末でEvernoteを同期していたためプレミアムは必須でした。
今後は重要なノートだけNotionにインポートしつつ、Evernoteはベーシックで2台制限になるためiPhoneアプリとブラウザ版のみで使用していこうと思います。
Evernoteについては、よほど用途を限定しない限り、ベーシックのまま仕事で使うことはかなり厳しいのでは思います。
逆に言えば、用途を限定してしまえばベーシックでも一応使いみちはあるということですね。
Evernoteは同期の遅さと不安定さが不満だった
少し余談ですが、Notionを使い始めて改めて思うのは、クラウドメモサービスにとって同期周りの仕様や制限というのは本当に重要だなということですね。
Evernoteは課金してメインで使っていた頃から、同期の不具合にちょくちょく見舞われ、けっこうなストレスを感じていました。
特に、スクリーンショットを新しいノートに貼って、EvernoteのSkitchで注釈を入れたいのに、何度やっても編集画面が開かない→ノートごと削除→もう一度ノート新規作成→スクリーンショット貼り付け でようやく編集できるようになるというのが日常茶飯事だったので、結構生産性が落ちていた気がします。
Notionには画像に注釈を入れる機能がないけど、他で代用できる
Notionに移行する際、NotionにはEvernoteのような画像に注釈を入れる機能(アノテーション)がないため、真剣にスクリーンショットアプリを探しました。
Windows7(Vistaのときだったかも?)でSnipping ToolというOS標準のスクリーンショットアプリが追加されて依頼、社外品のスクリーンショットアプリを使わなくなっていたため、本当に何年ぶりかにスクリーンショットアプリを検索しました。
そして、Screenpressoという非常に使い勝手の良いアプリと出会うことができました。
端的に言ってこのScreenpressoというスクリーンショットアプリはかなり使い勝手がよく、非常におすすめです。ただし、Windowsにしか対応しておらずMacでは使えないという、致命的な欠点があります。
Mac用のスクリーンショットアプリでおすすめがあればぜひツイッターやコメントで教えて下さい。(一応今はMonosnapというアプリを使用しています)
閑話休題
Evernote プレミアムの解約手順
それではここから、Evernoteプレミアム解約時の手順をSS(スクリーンショット)多めで解説していきます。
Evernoteにログインしたら、アカウントの概要から登録プランの管理へ進みます。
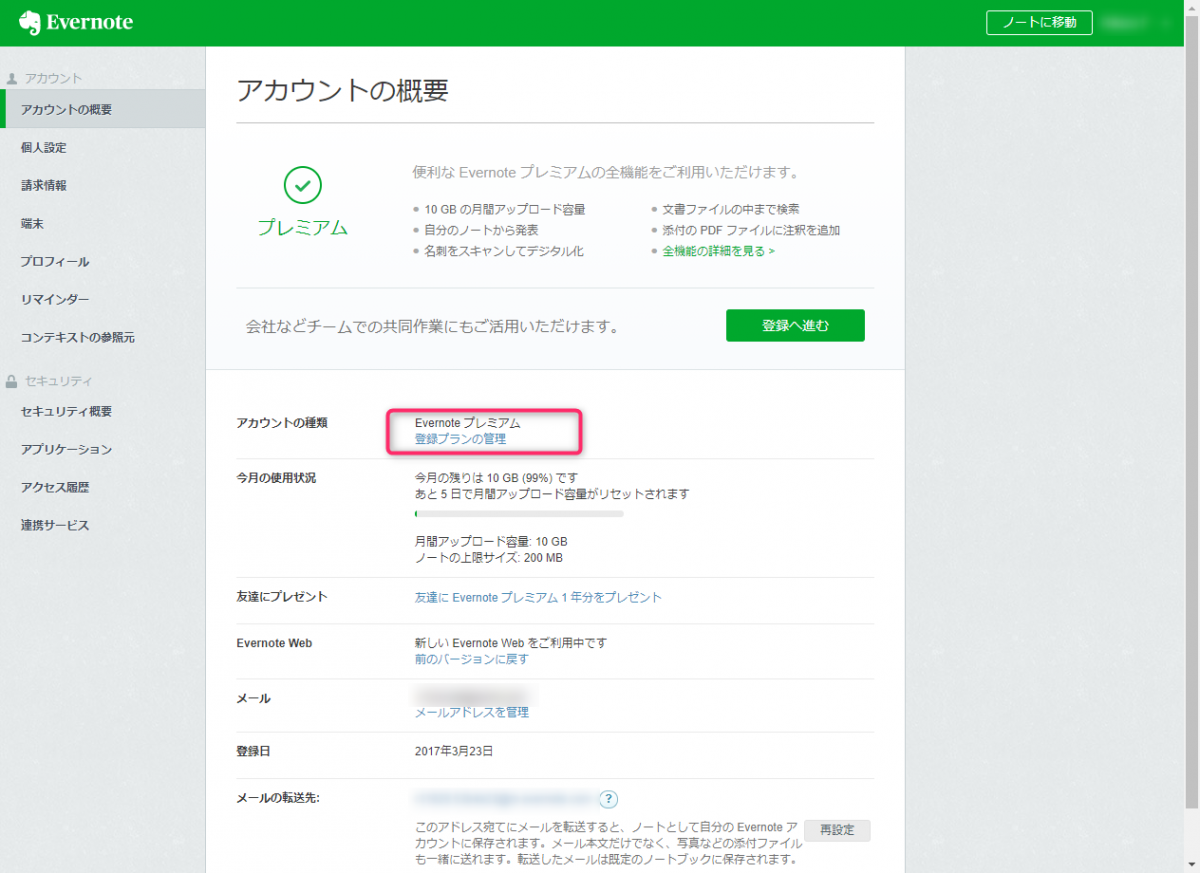
登録プランの管理から進むと、なぜかページの表記が英語になる場合がありますが、構わず進めます。
この英語表記に変わる現象については、解約をあきらめさせたくてわざと放置しているのでは?と勘ぐってしまいますね(笑)日本って確かEvernoteにとっては結構大きな市場だったはずなので。
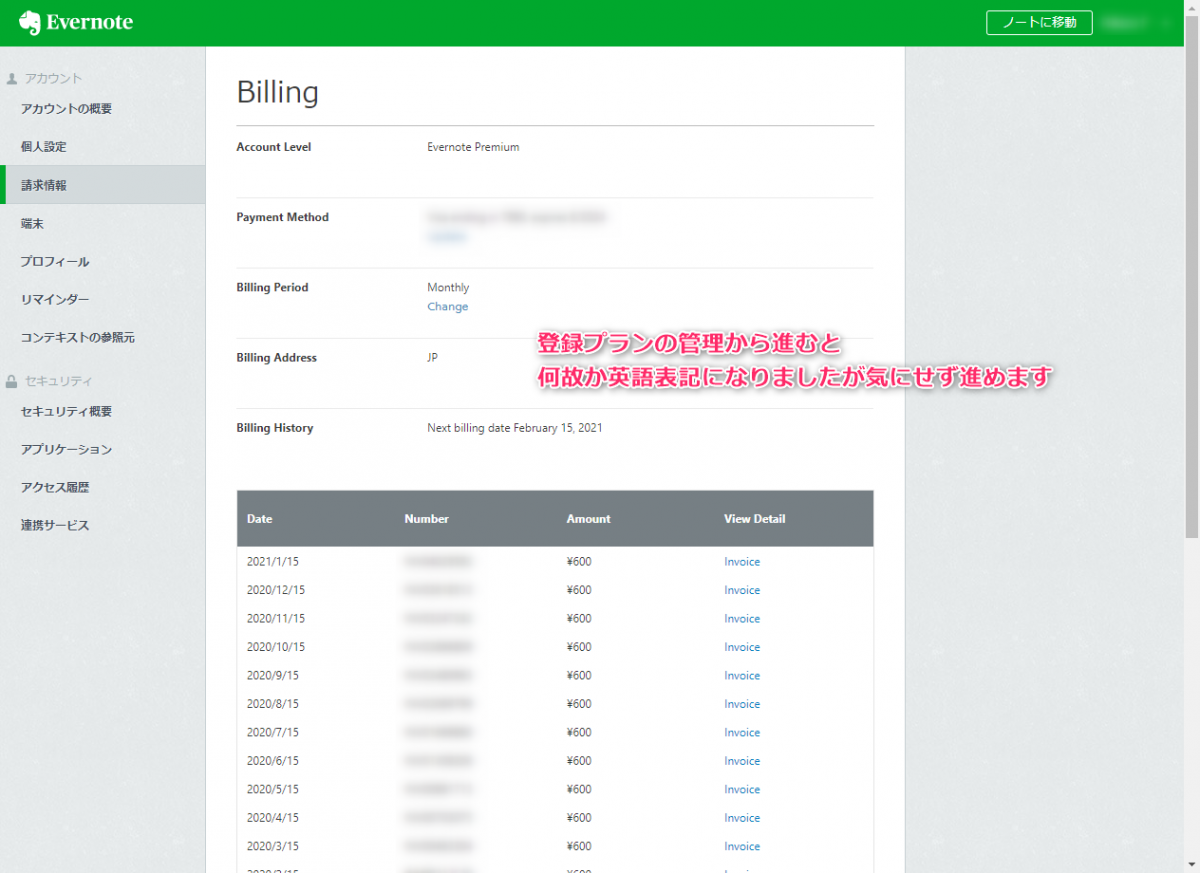
請求履歴が並ぶページの一番下にサブスクをキャンセルするリンクがあります。
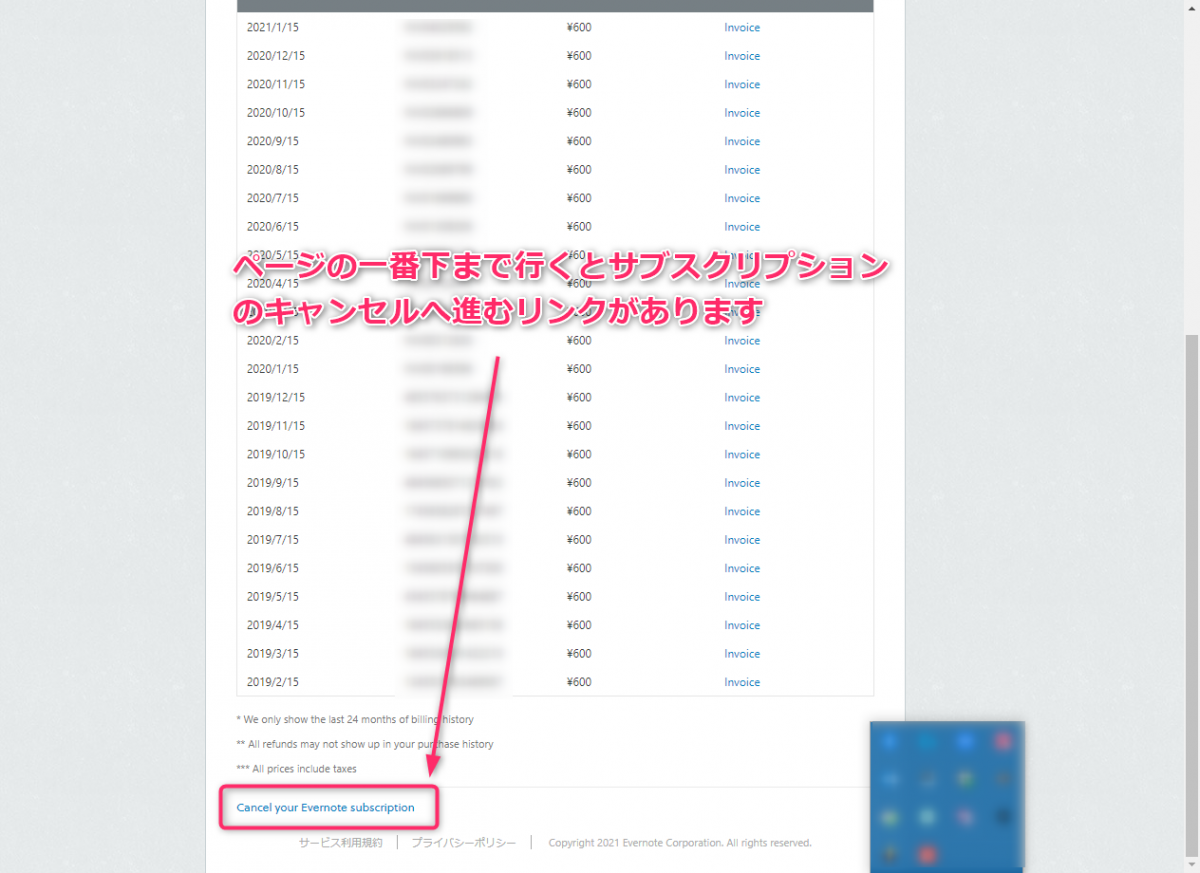
すぐにキャンセル手続きになるかと思いきや、引き留め画面が挟まれます。
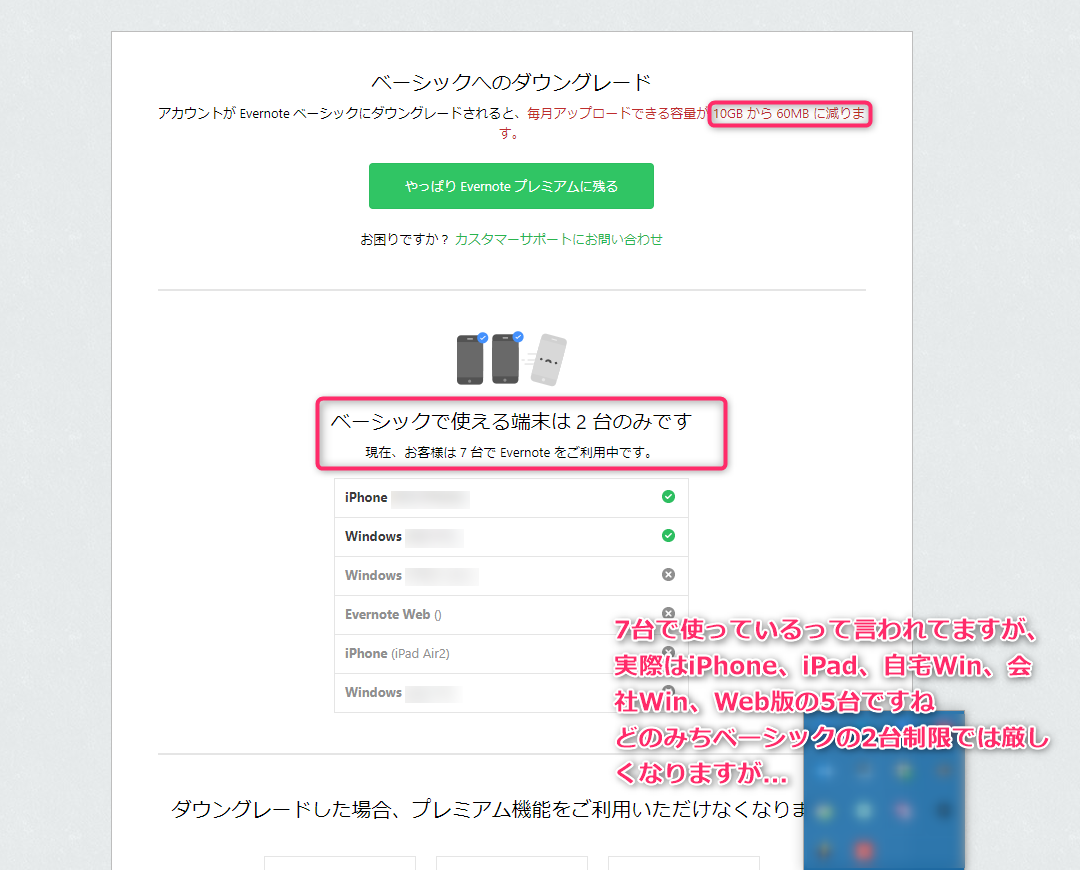
さらに引き留めが続きます。が、やはり現状ではプレミアムの恩恵は少ないので課金は止めます。
ついでに、戻ると進むのリンクボタンの色が逆じゃないか?という気もしますが構わず解約へ進みます。
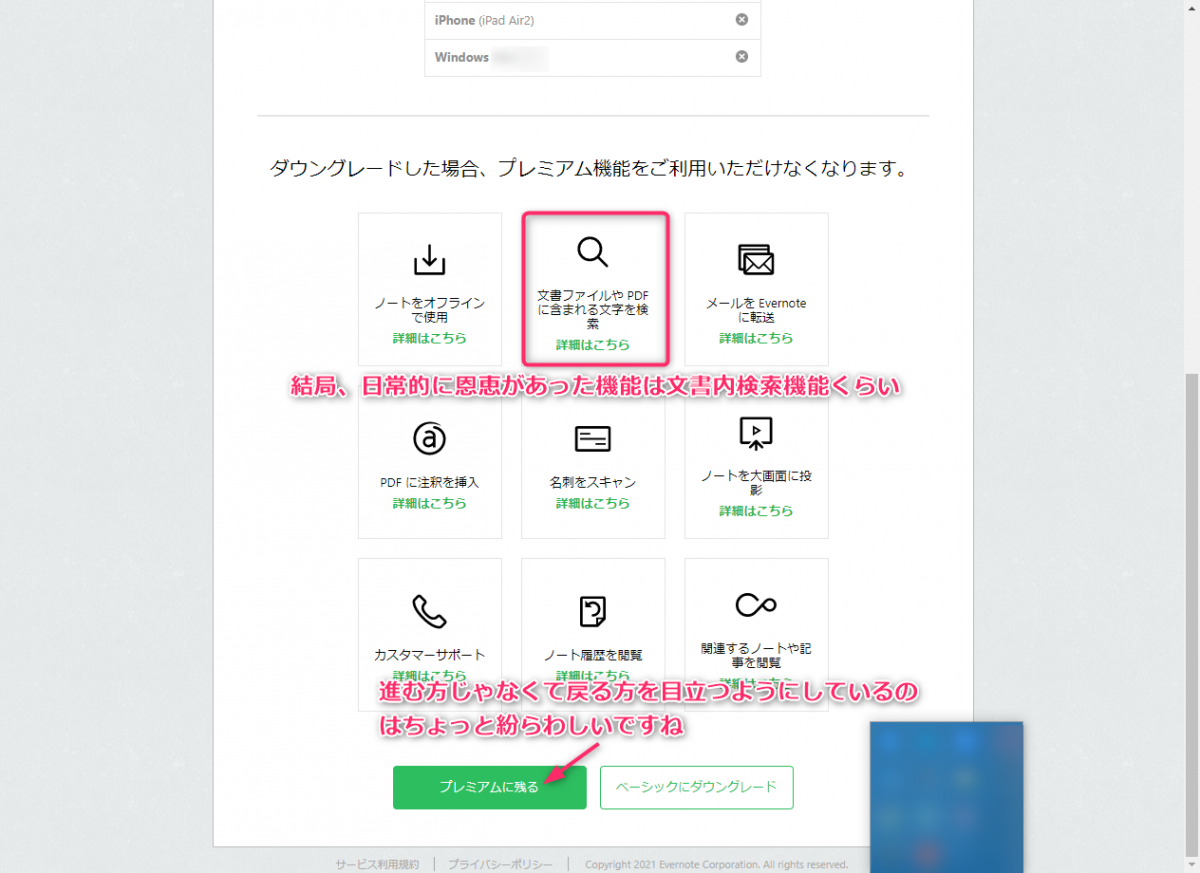
「ベーシックにダウングレード」を選択して進むと、再度英語表記に変わりました。謎仕様過ぎますね(笑)
ベーシックにダウングレードする理由を教えて欲しいとのことなので、つらつらと英語で書いておきました。
そして最後にまた、進む戻るの配色が紛らわしいリンクがありますので、間違えないように「Cancel Subscription(サブスク停止)」を選びます。
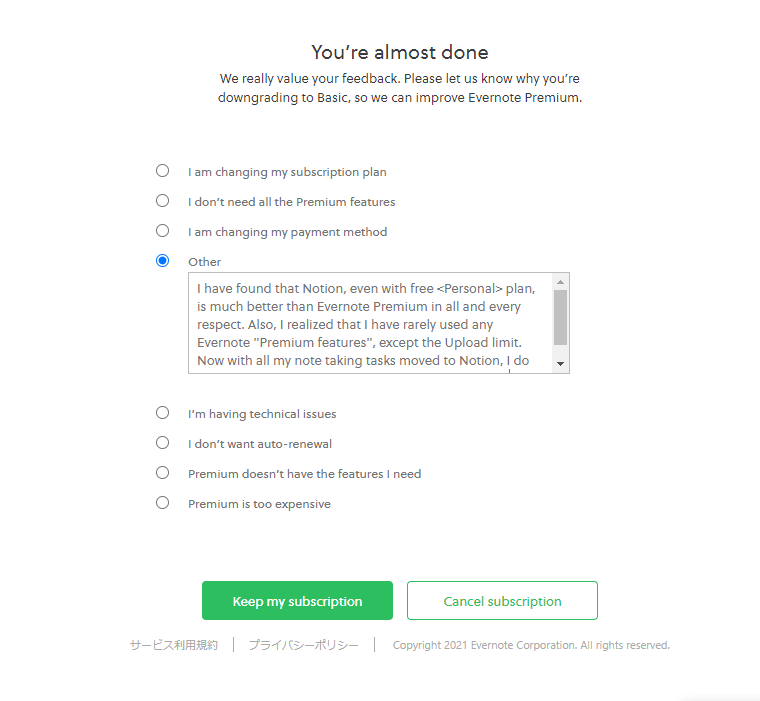
これでようやくEvernoteプレミアムの解約、ベーシックへのダウングレード手続きの完了です。お疲れ様でした。
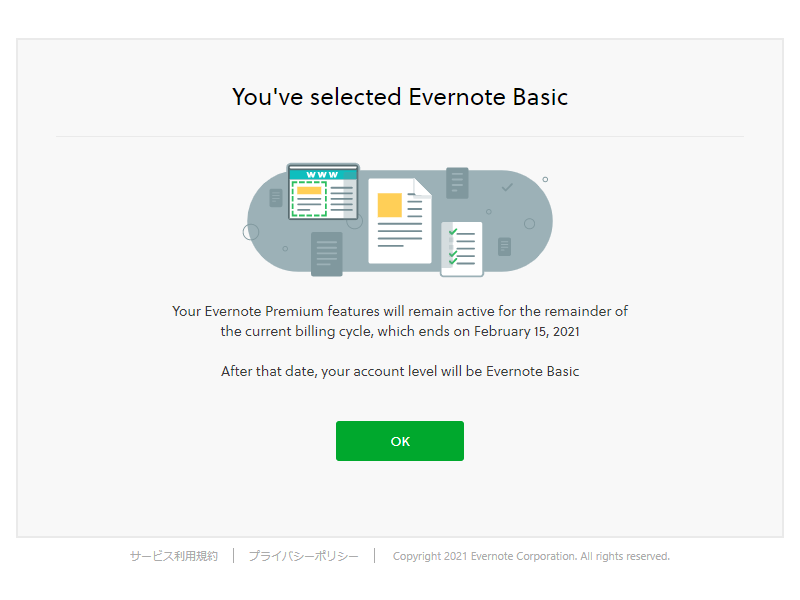
これからはNotionメインで
ということで、Evernoteプレミアムの課金(600円/月)を解約しました。たぶん5年くらいは課金していたと思います。
単月ではそこまで大きな金額でもないのですが、数年も経つと結構な金額ですね。Notionに移行した現状ではEvernoteはほぼ使っていないため、とりあえず停止しておきます。
Evernoteは、確認したところ過去のノートが1700以上あったので、使用頻度の高いものや重要なものだけNotionや他のツールにインポートしつつ、不要なものを削除して少し整理しようと思います。
そのうえで、ベーシックプランの「同期できる端末数の制限」、「月間アプロード容量」、「ノートの上限サイズ」といった制約のもとでどのような使い方ができるか、少し模索してみようと思います。
私の現状ではEvernoteは「Notionにわざわざインポートするのも面倒だけど、まだ捨てることはできない」程度の従来のメモを残しておくためのものといった感じです。
また、Evernoteプレミアムからベーシックにダウングレードしても、過去のメモが消えるわけではないので、そこは安心ですね。
Evernote(ベーシック限定)のおすすめの使い方等あれば、是非ツイッターかコメントで教えていただけると嬉しいです。
それでは今回はこの辺で。最後まで読んでいただきありがとうございました。
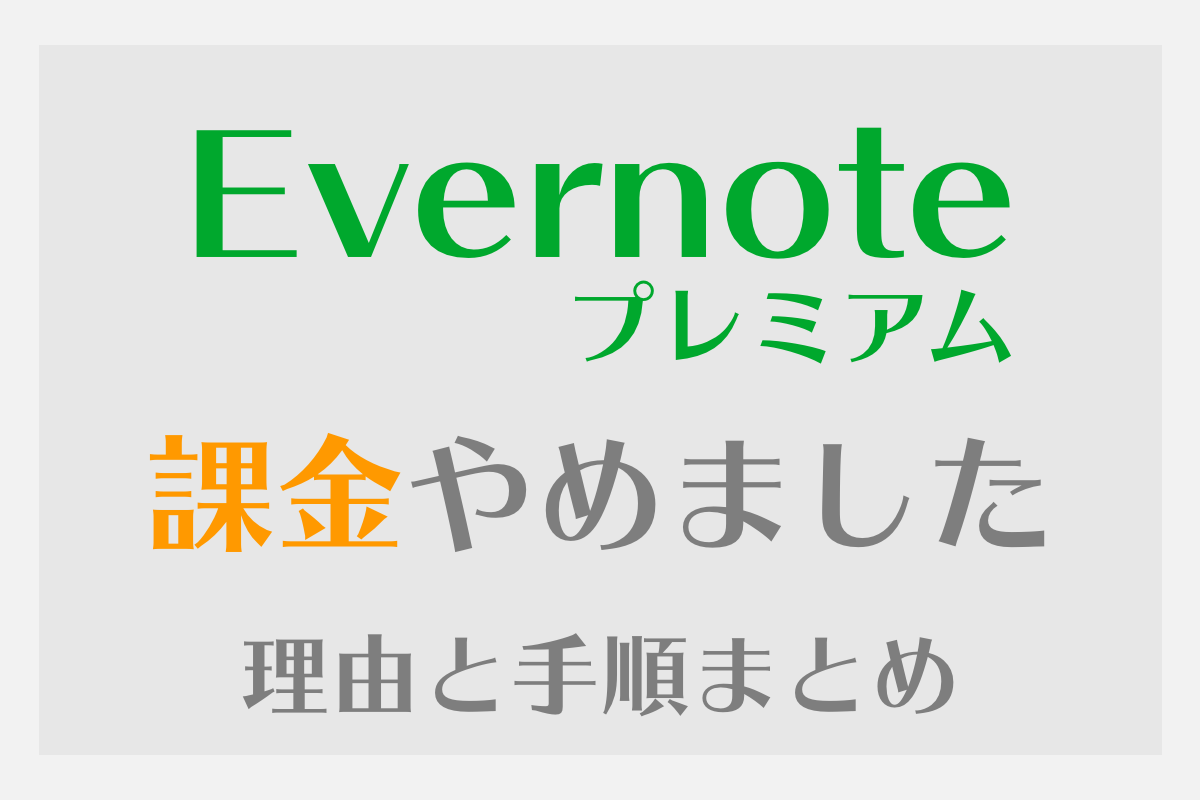
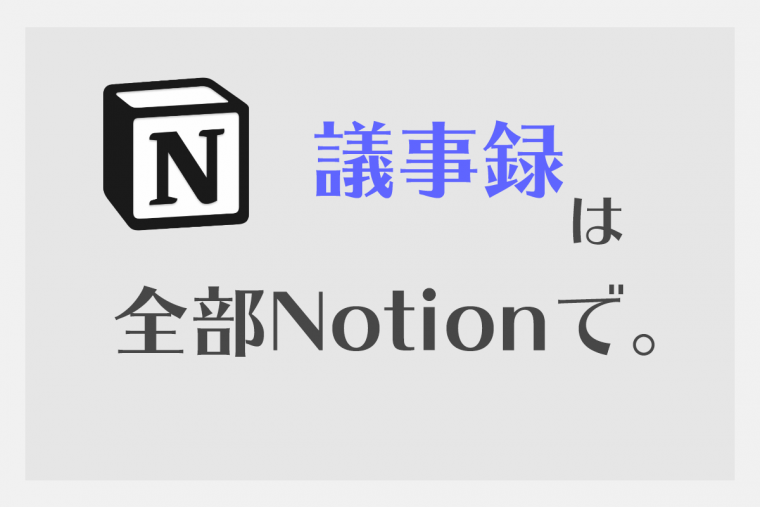


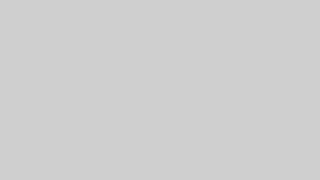

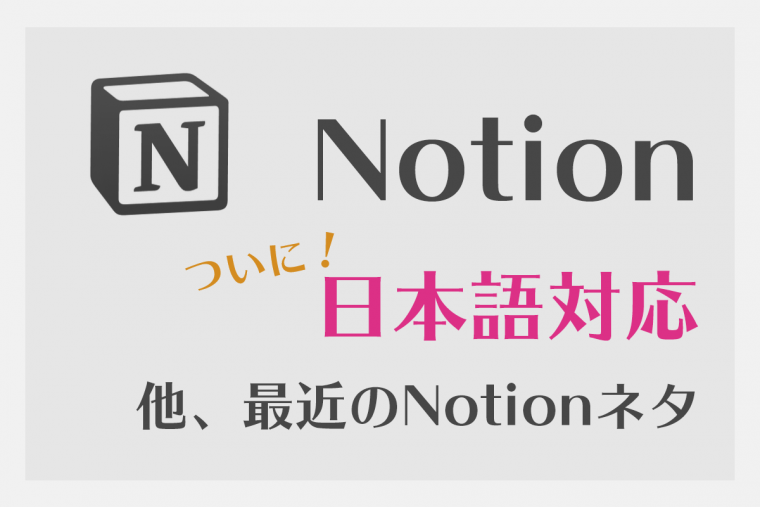


コメント