こんにちは。年明けからNotionを使い始めて、その便利さに夢中になっている一文字さんです。
なんだかんだ2ヶ月近く、仕事とプライベート両面でNotionを使ってきてだいぶ慣れてきたところで、改めて基本操作や便利なコマンド、ショートカットなんかを確認しておこうと思い一通り調べてみました。
今日はその中でも、個人的に重要だと思うものや、オススメのものに絞ってご紹介いたします。
それでは早速行ってみましょう!
基本的な文字装飾
文字装飾については、他の一般的なアプリケーションとほぼ共通仕様のものなので違和感なく使えると思います。
- 太字:
Ctrl/cmd + b 取り消し線:Ctrl/cmd + Shift + s- イタリック体:
Ctrl/cmd + i(ただし、デフォルトフォントの場合、日本語テキストには適用されない) - 下線:
Ctrl/cmd+u - リンク:
Ctrl/cmd + k インラインコード表示:Ctrl/cmd+e- コメント:
Ctrl/cmd + Shift + m
インラインコード表示とコメントのコマンドはあまり一般的ではないと思いますが、簡単に使える強調表示としても便利なので使っているうちにすぐ慣れると思います。
フォントの種類とサイズの選択
Notionのページ内におけるフォントやフォントサイズについては、右上のメニュー(・・・)から選択可能です。
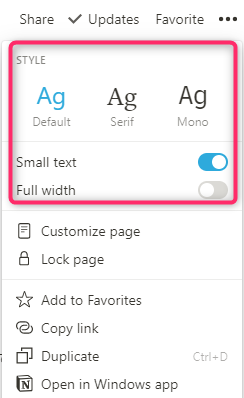
Styleでフォントの種類を選べます。選べるといっても、デフォルトのサンセリフ(ゴシック体)のほかは、セリフ(明朝体)とMonoというフォントだけで全3種類と控えめです。
とはいえ、ポップやポスターなんかを作るわけではないので、選ぶ手間がなくなるぶんむしろコレで良いと思います。
Styleの下の、Small textをオンにすると、そのページ内全体のフォントが一回り小さくなります。あくまでそのページ内だけの変更で、他のページには影響しません。
さらにその下のFull widthをオンにすると、ページの横幅を大きくとるようになります。ただし、データベースには適用されません。
文字色の変更
- 選択範囲だけ文字色を変える場合
- 色を変えたい範囲をドラッグして、Aマークのドロップダウンから好きな色を選択
- ブロックごと変更する場合
- ブロック内の任意の場所で /red のように/+色名を入力する
Ctrl/cmd+/でメニューを開き、つづけて色名(red等)をタイプしても同じことができるCtrl/cmd+Shift+hで前回と同じ色の適用もできる
マークダウン
行またはブロックの先頭で使用
#のあとspace:H1ヘッダー##のあとspace:H2ヘッダー###のあとspace:H3ヘッダー[]:チェックボックス([ と] を間にスペースを挟まずに入力)-のあとspace:番号なしリスト(*や+のあとspaceでも可)1.のあとspace:番号付きリスト>のあとspace:トグルリスト"のあとspace:引用ブロック
テキスト入力中に使用(文字装飾)
**で任意のテキストを挟む:太字*で任意のテキストを挟む:イタリック体`で任意のテキストを挟む:インラインコード表示~で任意のテキストを挟む:取り消し線
ショートカット
Tab:ブロックを1段インデントするShift + Tab:ブロックのインデントを1段戻すShift + Enter:ブロック内改行Ctrl/cmd + p: 検索ウィンドウと最近使用したページ一覧、最近使用した検索ワード一覧の表示
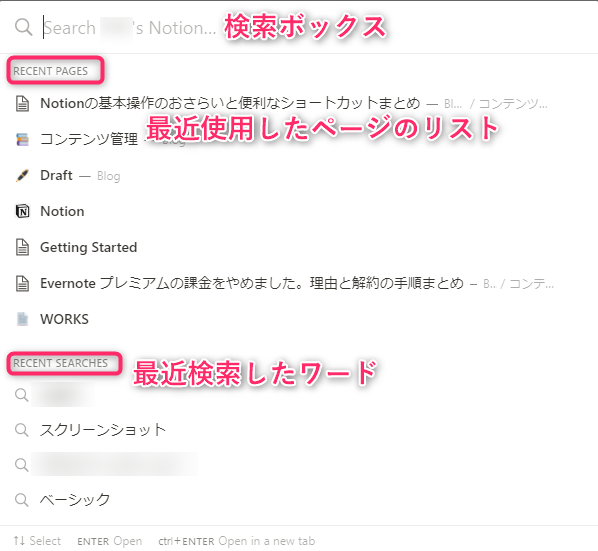
Ctrl/cmd+Shift+l:ダークモード切り替え(l はアルファベットのLです):+任意の単語:絵文字(例.:bell🔔,:apple🍎,:pc💻)
Esc:現在カーソルがあるブロックを選択。もう一度Escを押すと選択解除
Ctrl/cmd + a:現在カーソルがあるブロックを選択。もう一度Ctrl/cmd + aでページ全体を選択矢印キー:ブロックの選択および別のブロックの選択Shiftを押しながら矢印キー(上下):ブロックの選択と選択範囲の拡大/縮小Ctrl/cmdとShiftを押しながら矢印キー:選択したブロックを移動Ctrl/cmd + d:選択したブロックを複製
その他の便利な操作
ブロック単位やテーブルの行単位で手早く複製
- 複製したいブロックorテーブルの行を
Escで選択 Ctrl/cmd+Dで複製
Board View(ボードビュー)での一括操作
- ボードビューで複数のカードを選択(Shiftを押しながらカードをクリックしていく)
Ctrl/cmd + /でメニューを開く- プロパティ名で検索
- 一括でプロパティの値を変更
これはNotionのデータベース機能を使っていくうえで、是非憶えておきたい操作ですね。複数のアイテムのプロパティをいっぺんに変更できるので使いこなすと非常に便利です。
言葉だけで説明するのは中々難しいので、実際に操作しているところを画面録画してGIFにしてみました。
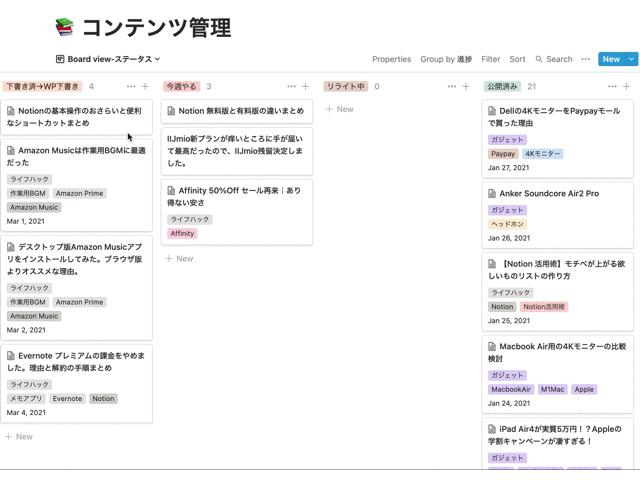
メンション
@+ユーザー名:ユーザーへのメンション(メンションした相手には通知が行く)@+ページ名:任意のページへのリンク@+now:今現在の日付時刻によるメンション
@+ 日付:任意の日付のメンション(Today、Yesterday等も可)@remind+ 任意の時刻、日付:リマインダー設定
テキストコマンド(Slash Command)
/page のようなテキストコマンドが多数使用可能です。でも覚える必要はありません。
/ をタイプした時点で各コマンドの一覧が表示されるのでそこから選択すればOKです。
Notionに慣れてきたら、自分の使い方に合わせて使用頻度の高いコマンドだけ覚えるというのが効率的だと思います。
まとめ
Notionで使えるショートカットやコマンドは、他のアプリでもお馴染みのものから、Notionならではのもの等色々ありますが、無理に覚える必要はありません。自分の使い方に合ったものから使用していき、使っているうちに覚えてしまうのが理想ですね。
個人的には、マークダウンは行頭で使うものだけ使用しています。文字装飾については、Ctrl+bのようなユニバーサルスタンダードなショートカットの方が慣れていて使いやすいので(笑)
マークダウンを使うことが目的なのではなく、テキスト入力を効率化することが目的で、マークダウン記法はあくまでその手段の一つですからね。目的と手段を違えてはいけないというやつですね。
とはいえ、スポットライト検索のように使えるCtrl/cmd + pは本当に便利でNotionでの生産性を更に爆上げしてくれるため、早めに使ってみて慣れてしまうのを強くオススメします。私は今回調べてみて初めてこのショートカットのことを知ったのですが、正直めちゃくちゃ便利なので最初から使っていれば、、、と少し後悔しています(笑)
あと、Notionに限らず、ChromeとかでもWindowsキー + . で絵文字パネルが開けるのは知らなかったです。これも何気にすごく便利…!
Notionのショートカットや文字装飾等について、さらに詳しく知りたいという方は以下の参考リンク(公式のヘルプページ)もどうぞ!
Learn the shortcuts
Styles & customization
それでは今回はこの辺で。最後まで読んで頂きありがとうございました。




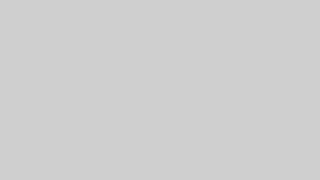

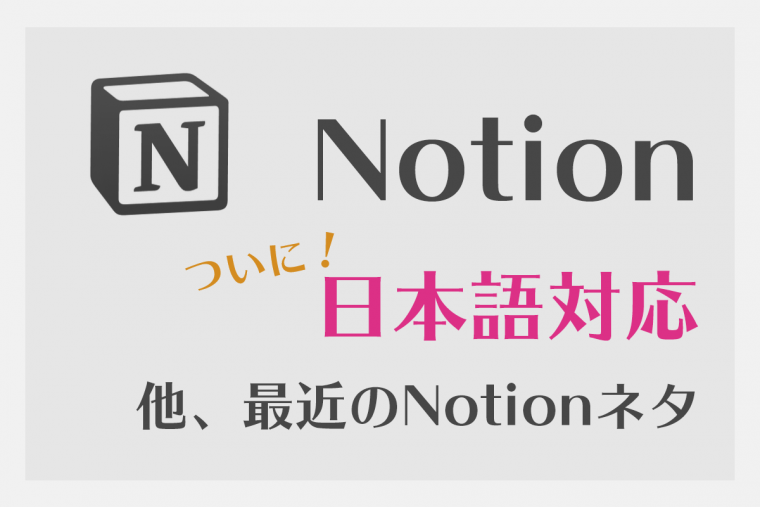
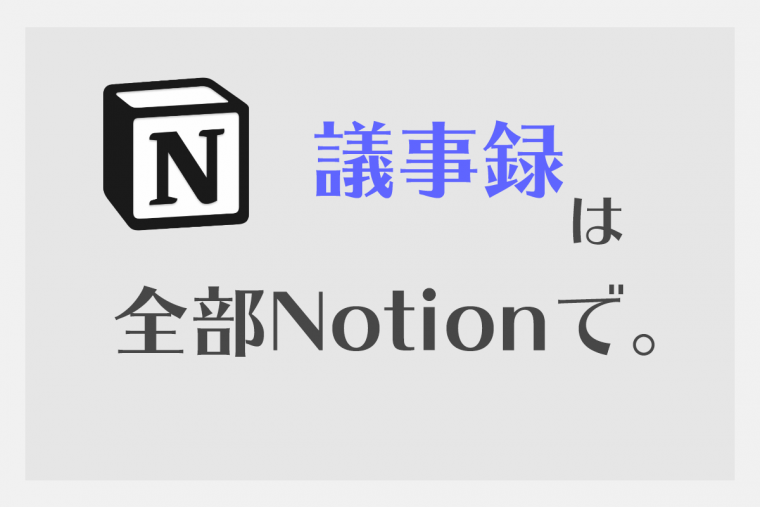

コメント