今回は、Notionでのデータ収集と整理を更に効率化してくれるChromeの拡張機能、Save to Notionの使い方を紹介します。
Save to Notionを使いこなすことで、Notionのデータベースをより便利に使うことができますので、Notion初心者の方から中級者の方まで是非参考にしてみてください。
Save to Notionでできること / 公式のウェブクリッパーとの違い
Notionには公式のウェブクリッパー(Chrome拡張機能)があります。これは保存先のデータベースを選ぶだけの極めてシンプルなものです。
これに対して、Save to Notionでは保存時にプロパティの値を指定できます。
更に、保存時にどのプロパティを操作するのか、プロパティの初期値はどうするか、といった設定を細かく指定できる、formという名のテンプレート機能があります。
このSave to Notionのformを使いこなすことで、Notionでの情報収集と整理をとても効率よく行うことができます。
更に、プロパティの操作とformに加えて、Save to Notionにはハイライト機能やノート機能というものもあります(後述)。
Save to Notionの導入方法
Save to Notionは、Chromeブラウザの拡張機能(プラグイン)なので、Chromeウェブストアから入手できます。
Chromeウェブストアはこちら。
ストアのSave to Notionのページにアクセスしたら、右上にある「Chromeに追加」のボタンを押して、プラグインのインストールは完了です。
あとは、Save to Notionをいつでもすぐ使えるように、アドレスバーの横にピン留めしておきましょう。画像のピンク枠で囲った「拡張機能」メニューから各プラグインのピン留め設定を変更できます。

Save to Notionの使い方
それでは実際にSave to Notionの使い方を見ていきます。
データベースを用意
まずは前提として、Save to Notionでクリップする(=保存する)ページの保存先となるデータベースをNotion内に用意します。
ここでは、欲しいものリストを例に見てみましょう。
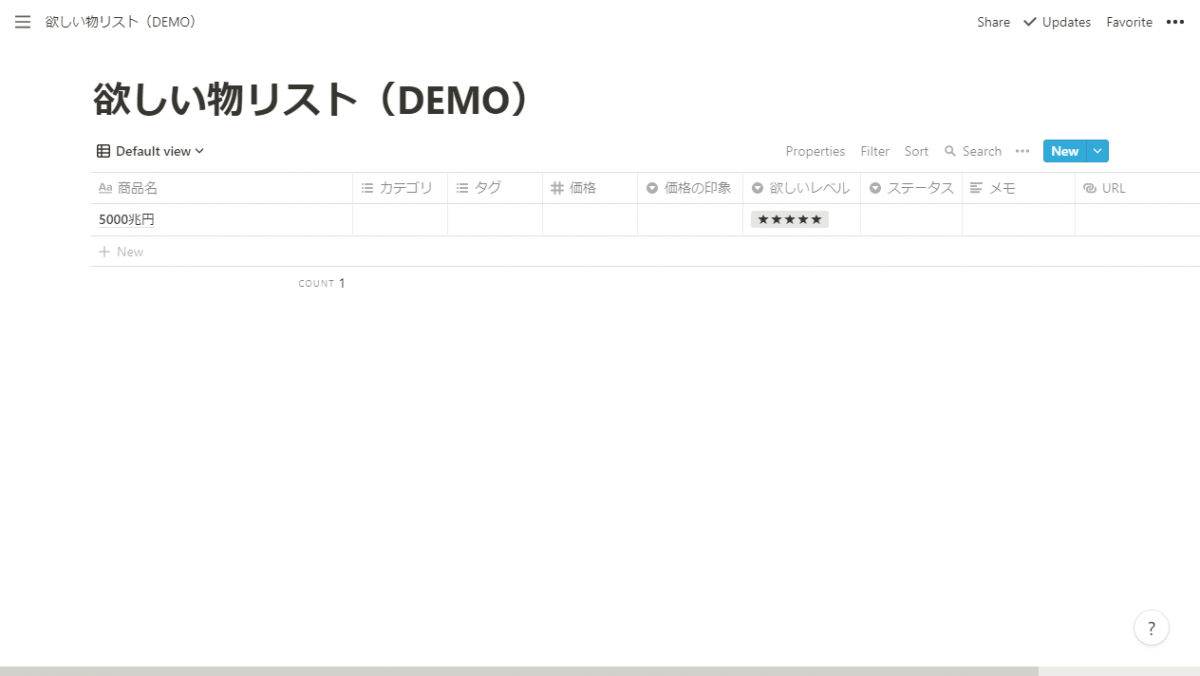
欲しい物リストなので、上の添付画像のように、価格、カテゴリー、タグ、価格の印象、欲しいレベル、メモ、ステータスといったプロパティを設定してみました。画像は説明用に仮で作った欲しい物リストですが、項目は私が実際に使っているものとほぼ同じです。
ついでに、ある程度選択肢がわかっているものについては、SelectプロパティやMulti-selectプロパティで設定しておきます。
ちなみにこの時、いきなりSelectやMulti-selectで始めるのではなく、Textプロパティで始めると大幅な時短が可能です。
詳しくは、下記の記事をご覧ください。Notionユーザーなら知っておいて損はないテクニックですよ。

Formの追加
クリップしたいページを開いたら、拡張機能からSave to Notionをクリックします。
ただし、最初はまだ何も設定していないので、まずは Add a formをクリックして、Form=テンプレートを作成します。
Add a form をクリックしたら保存先のWorkspaceとDatabaseを選択します。
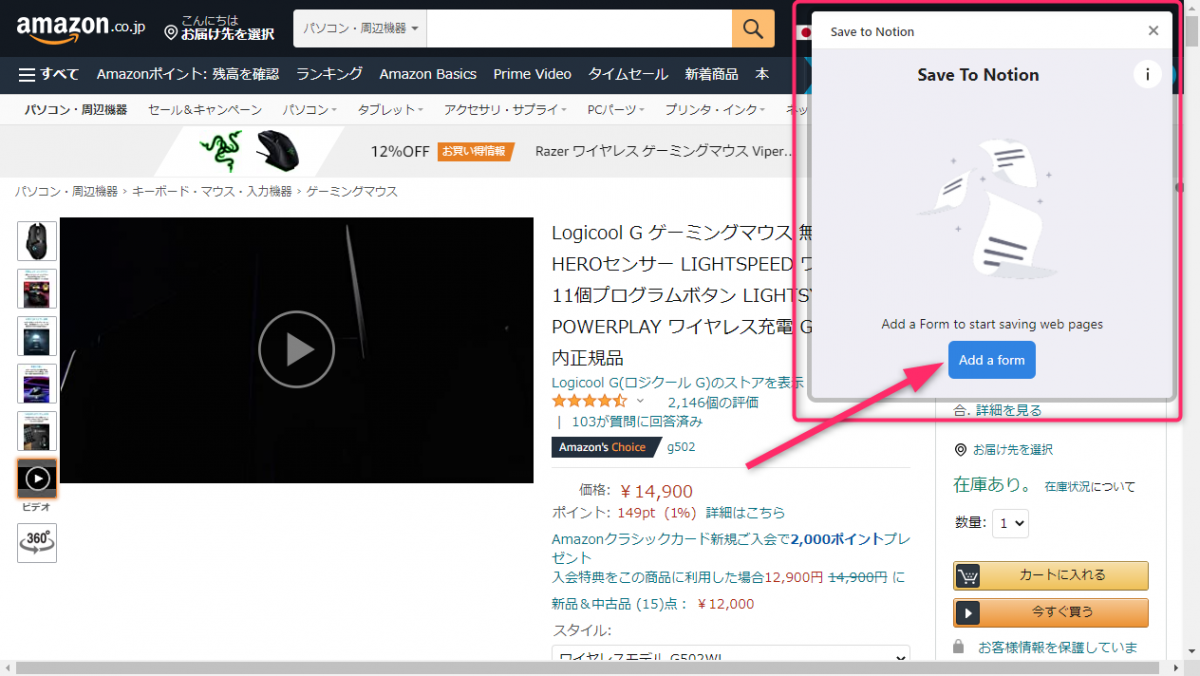
Databaseの選択では、検索が使えますので用意したデータベースの名前で検索しましょう。
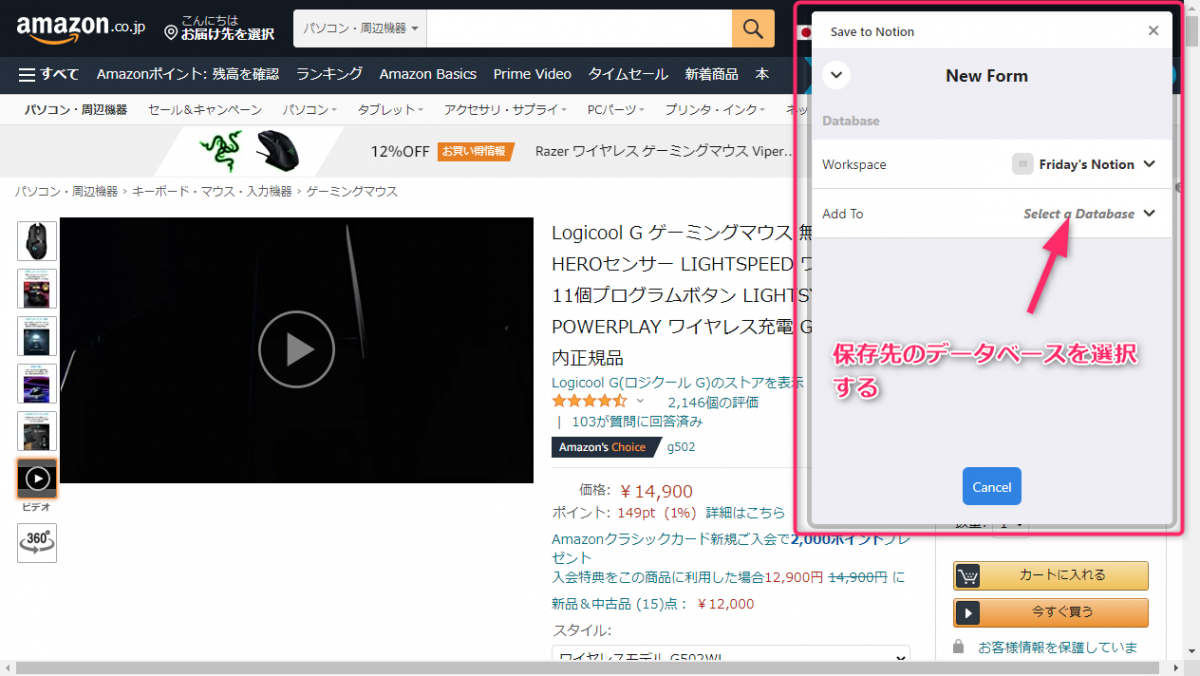
Optionsの設定
次にOptionsを設定します。
Templateは、送り先のデータベースでテンプレートを用意していればそれを指定できます。とりあえずNoneのままで問題ありません。
Clip Page Contentのチェックボックスをオンにすると、ページのコンテンツ=中身も保存してくれます。ニュースやブログなんかをクリッピングする場合は、チェックしておくと便利です。
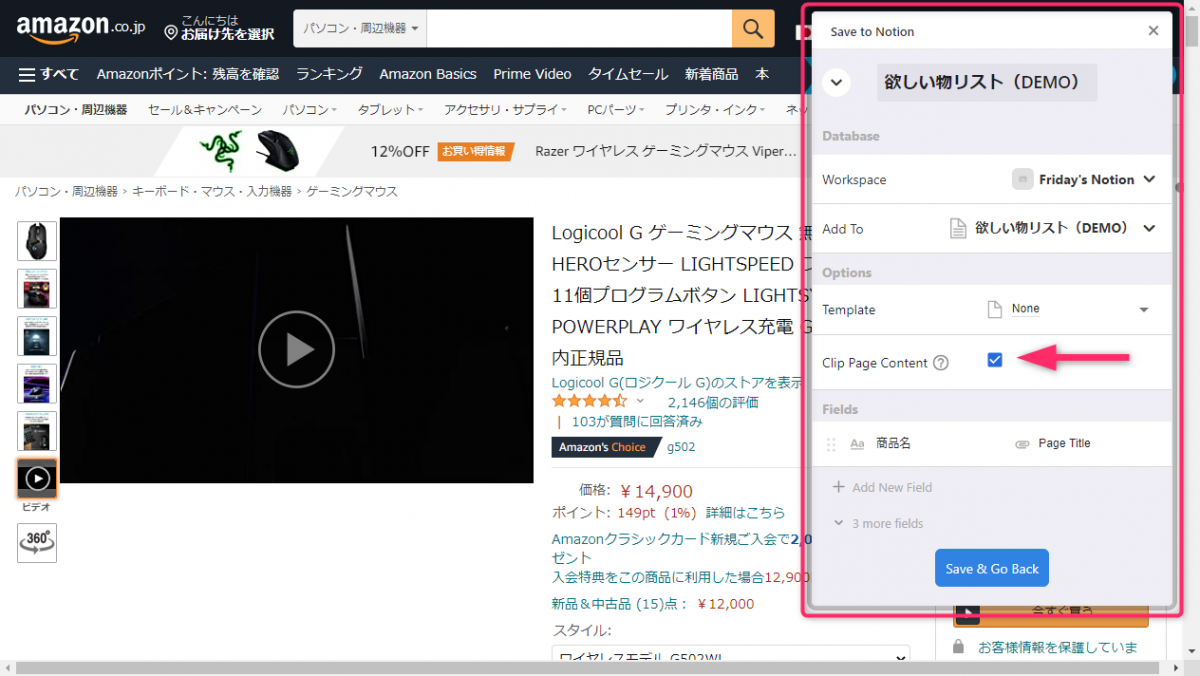
Fieldsの設定
次に、Fieldsを設定します。Fieldsと書いてありますが、要はプロパティの設定です。Save to NotionのFields=NotionのPropertyと思っておいて問題ありません。
3 more fieldsをクリックすると、URL、icon、 content imageという3つのフィールド=プロパティが表示されます。これらについては、特に触る必要はありません。
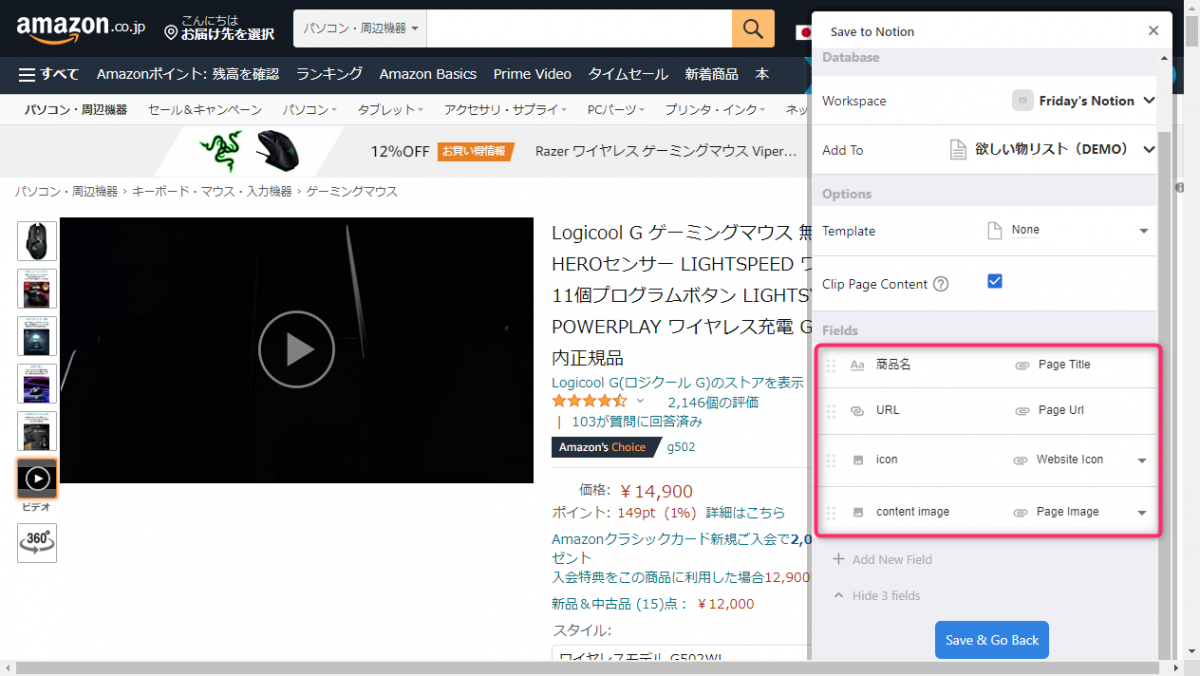
URLはそのままの意味で、クリップするページのURLです。iconはページのアイコンで、デフォルトでは対象のウェブサイトにアイコンがあればそれを保存してくれます。content imageは、コンテンツ内の画像ということで、デフォルトではページ内の画像を保存してくれます。
Add New Field をクリックすると、保存先のデータベースに用意してあるプロパティを選択できるようになります。
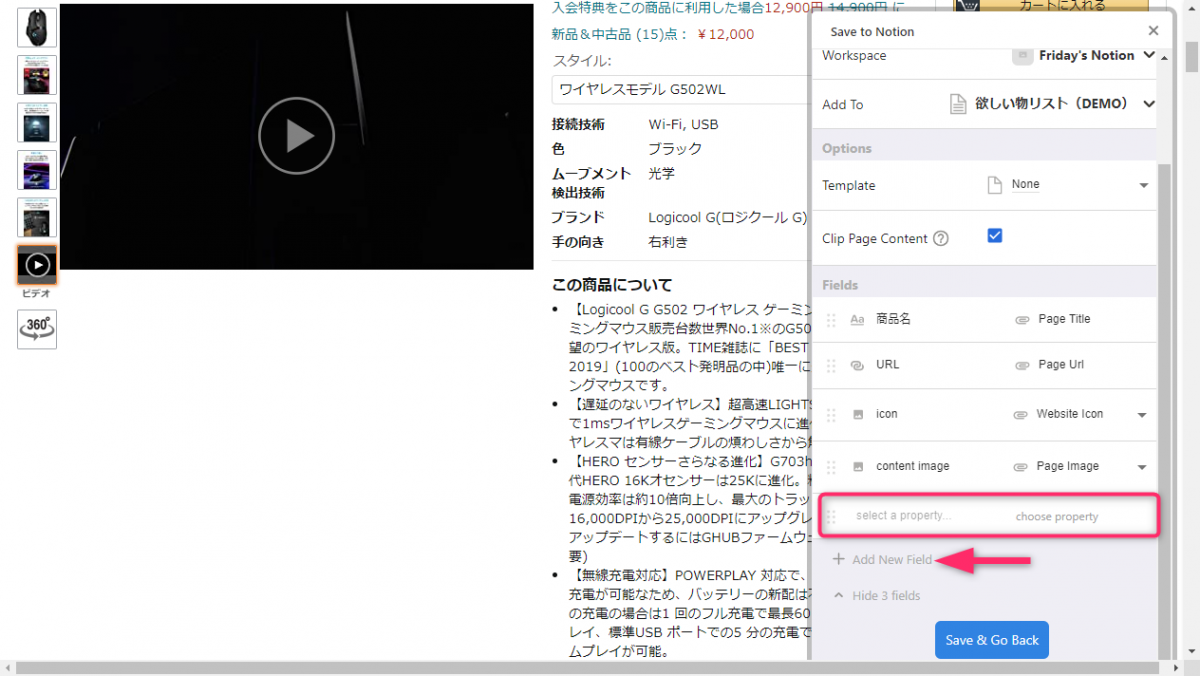
ここでは、先ほど作った欲しいものリストのプロパティのうち、価格、価格の印象、欲しいレベル、カテゴリ、タグ、ステータス、メモを追加しておきました。
ここでもう1点重要なのは、Save to NotionのFieldとして設定した、これらのプロパティには初期値を指定しておくことができるということです。これがとても便利!
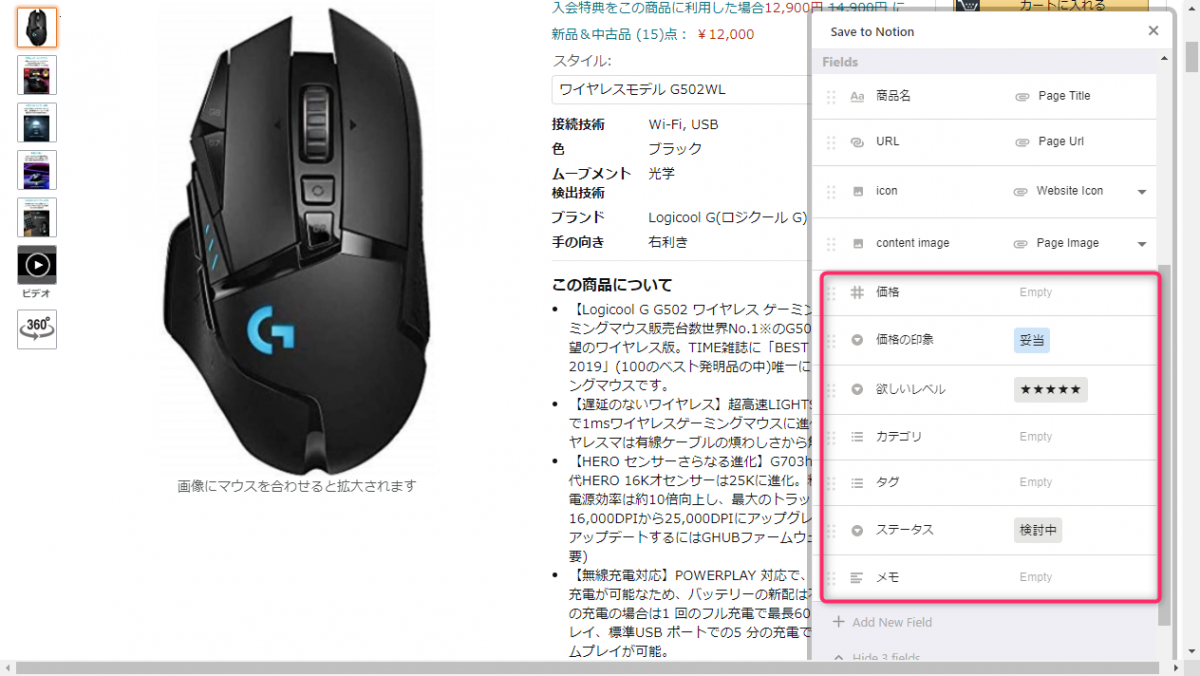
上の画像のように、価格の印象の初期値は「妥当」、欲しいレベルの初期値は「★★★★★」、ステータスは「検討中」といった感じで、初期値の入った状態でテンプレートとしてformを作っておくと、実際の運用時の効率が上がります。
このような感じで、Formに保存先のデータベースの各プロパティと、必要に応じてその初期値を入力したら、Save & Go BackをクリックしてFormを保存します。
これでSave to Notionを使うための準備は一旦完了です。
実際に使ってみる
それではいよいよ、実際にSave to NotionでWebページをクリッピングしてみましょう。
クリップしたいページを開いた状態で、拡張機能からSave to Notionをクリックしたら、先ほど作成したformを選びます。
あとは、必要に応じてプロパティの値を選択または入力したら、Add new Pageをクリックしてクリップ完了です。
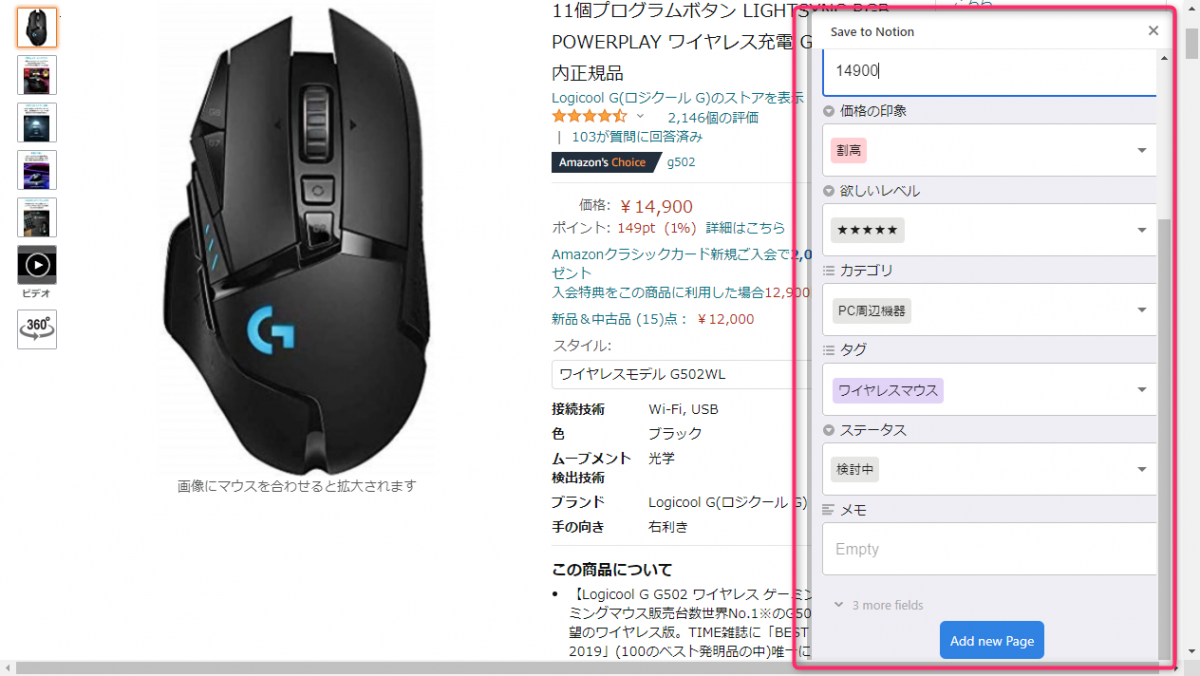
Add new Pageをクリックしたらほんの数秒で保存先のNotionのデータベースに反映されます。
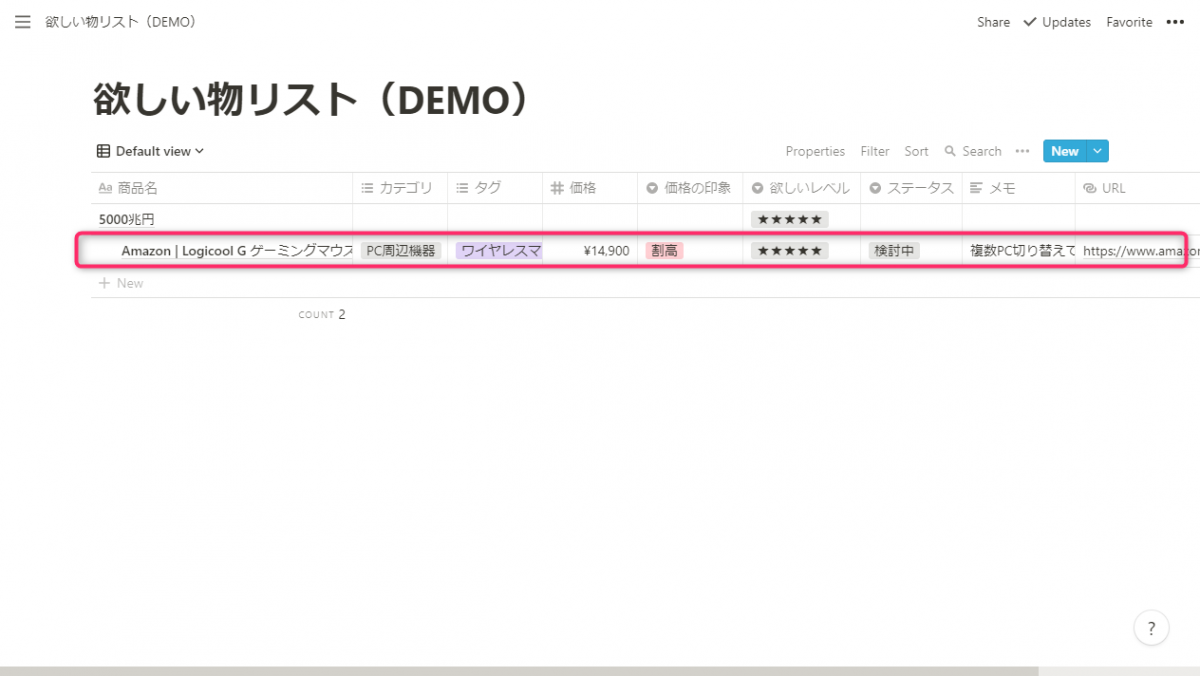
画像だけは、もう少し時間がかかりますが2~30秒も待てば反映されます。
ちなみに欲しいものリストなんかだと、ページの画像を保存するようにしておくと、このようにGallery Viewでサムネイルとして表示されるので、見やすさ&使い勝手がとてもよくなります。
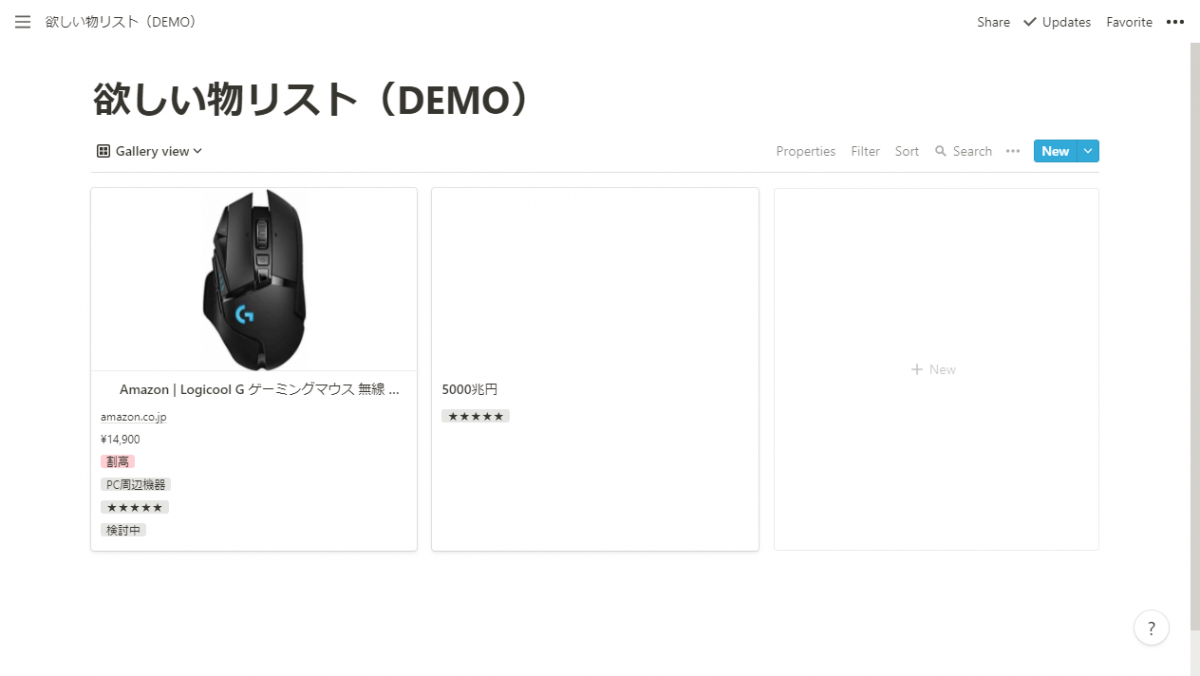
画像多めで細かく説明してきましたので長く感じるかもしれませんが、実のところ慣れてくればものの数分もかかりませんのでご安心ください。
実際、私は上記の説明用の欲しいものリストデータベースの作成から、Save to Notionのform作成まで、5分もかかっていません。
そして、一度formを設定してしまえば、次からは保存したいページでSave to Notionを実行して数クリックするだけで、ページのクリッピングだけでなく、タグ付けを含めたデータベース化ができてしまうのです。これってかなり凄いことですしめちゃくちゃ便利ですよ。
地味に凄いハイライト機能と便利なノート機能
実は、Save to Notionにはクリップした後にも使える便利な機能があります。
それがハイライト機能(Add Highlight)とノート機能(Add Note)です。
Save to Notionでクリップしたページで、任意のテキストをドラッグしてコンテキストメニュー(※)を開くと、Save to NotionのアイコンがついたAdd Highlightという項目が表示されます。
※Winなら右クリック、Macなら2本タップまたはCtrl+クリック
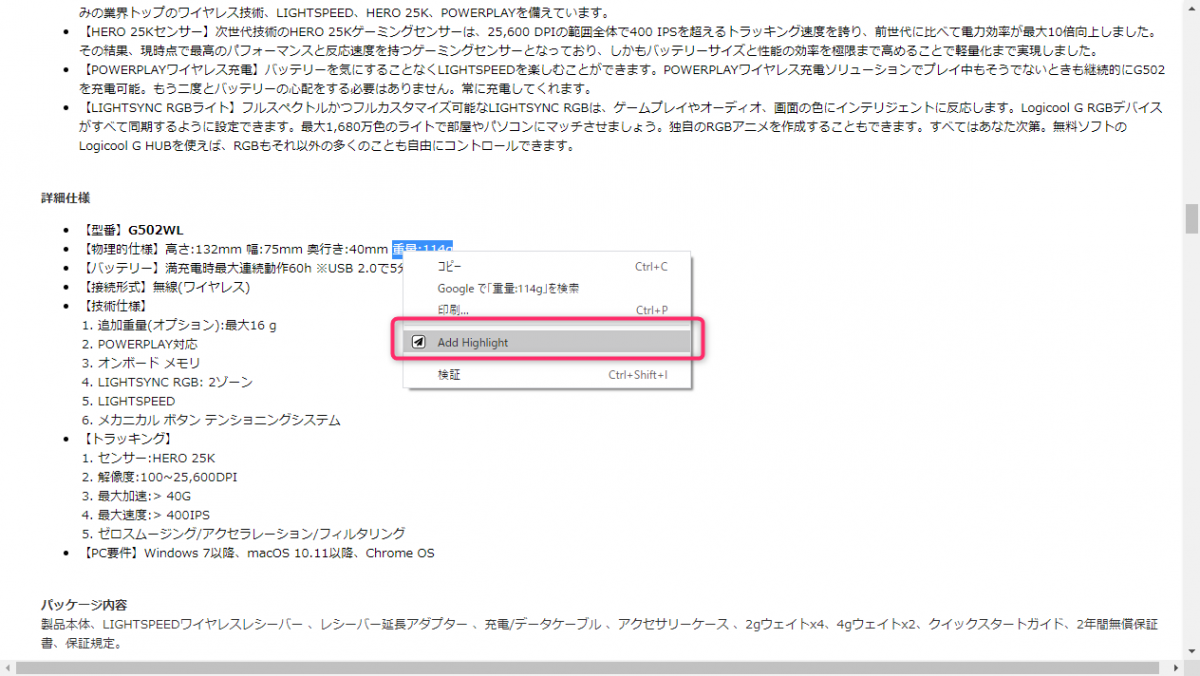
このAdd Highlightを実行すると、ドラッグしたテキストが、Notionのデータベースに保存したページの先頭に箇条書きで追加されます。
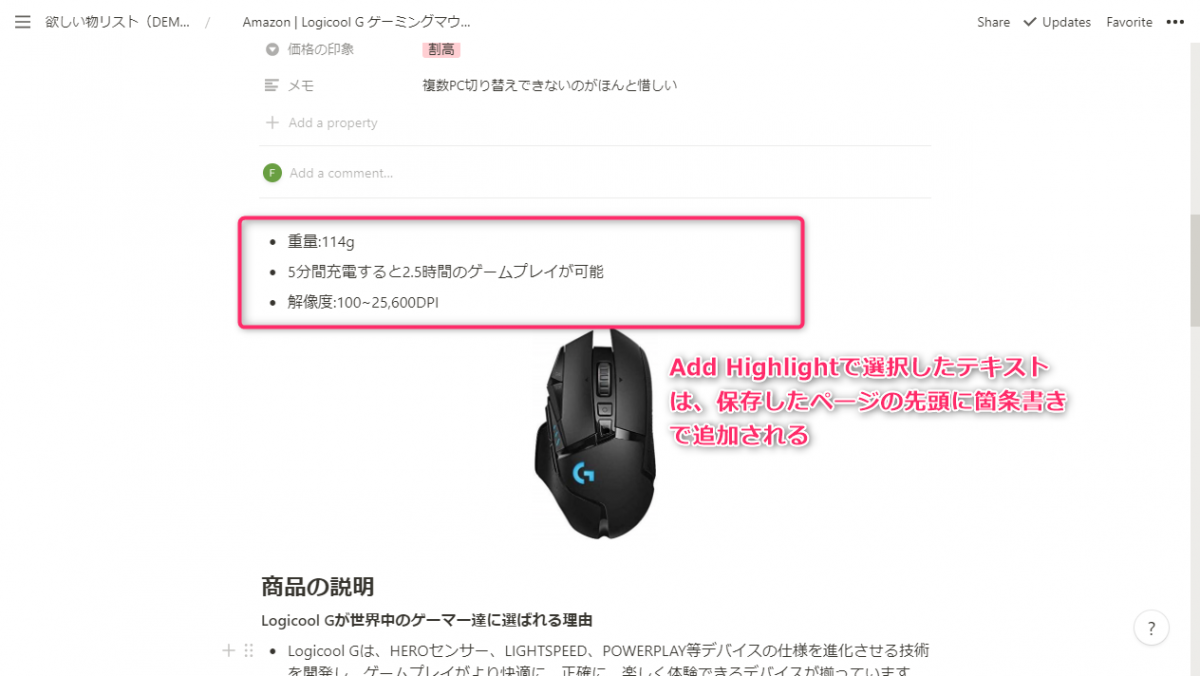
つまり、ページ内で自分が重要だと思った点などを簡単に要約できる、ということですね。これはかなり使えます。
欲しいものリストなら製品の仕様のうち自分が重視している点(寸法だったり、バッテリー継続時間だったりetc.)をハイライトしておけば確認しやすくなりますし、ニュースやブログ記事のザッピングなら、まさに要約ができます。
更に、もう1点。
Save to Notionでクリップしたページで、何も選択していない状態でコンテキストメニューを開くと、Save to NotionのアイコンがついたAdd Noteという項目が表示されます。
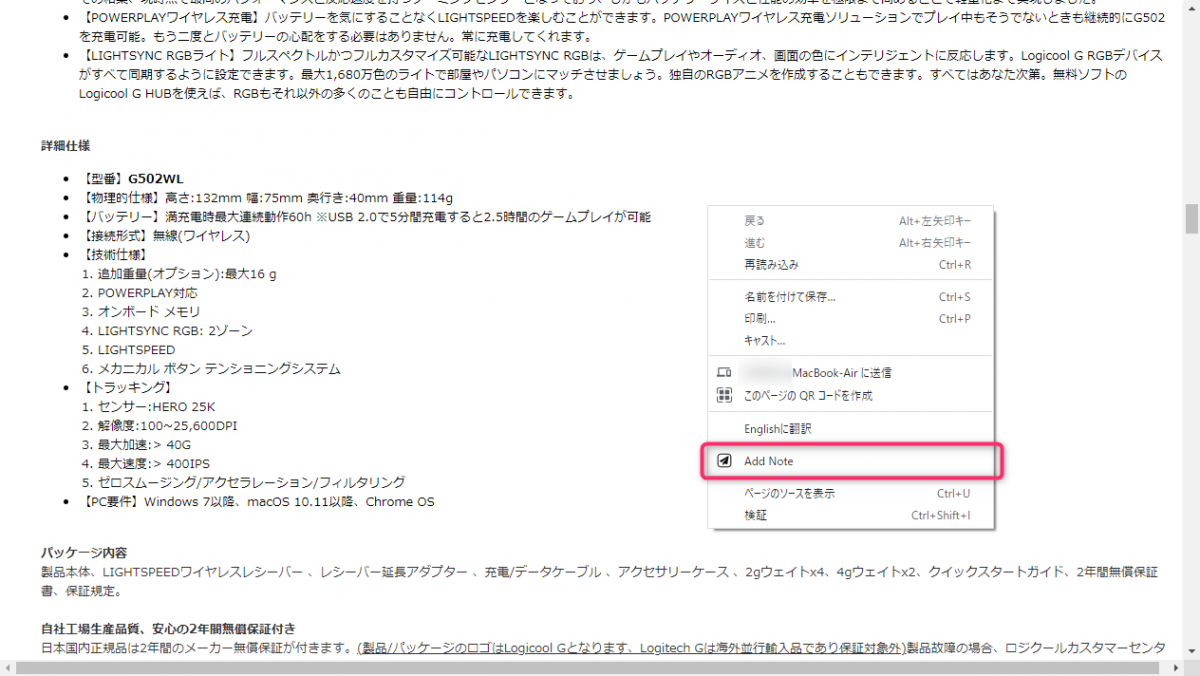
Add Noteは読んで字のごとく、任意のメモを追加する機能です。
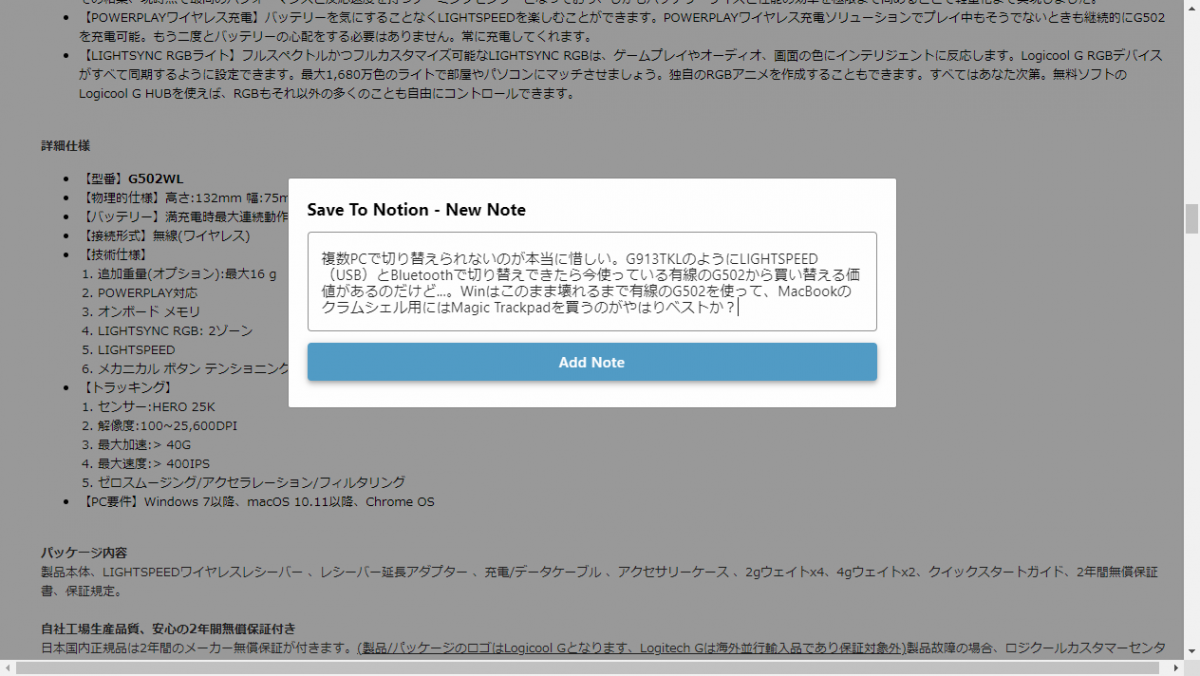
まとめ
Notionといえば簡単に扱えるデータベースの便利さが特徴ですが、そのデータベースの使い方の中でも、ウェブページから情報を集めるクリッピングという使い方において、Save to Notionは非常に役に立ちます。
Save to Notionでは、保存先のデータベースのプロパティに合わせてform(テンプレート)を作ることができ、ページを保存する時点でプロパティの値を入力してしまえるので効率的です。
そして、連続で同じ属性のものをクリッピングする時(類似製品の比較、調査、データ収集etc.)は、formでプロパティの初期値を指定してしまえば更に効率が上がります。
例えば、スープジャーが欲しくて、色んな製品を比較するために、欲しいものリストにスープジャーを次々とクリップする場合、タグというプロパティで最初から「スープジャー」が選択された状態のformを作ると効率がいいですね。
Notionを触り始めたころは、ウェブのクリッピングに関しては、正直Evernoteの方が便利かなと思っていました。しかし、このSave to Notionを導入してからはウェブのクリッピングもNotion一択になりました。やはり保存する時点で簡単かつ詳細なラベル付けができるというのは非常に便利です。
Notionでウェブ記事のザッピングや情報収集からのナレッジベースの構築や、欲しいものリストの管理等をしてみたいという方は是非、Save to Notionを試してみてください。
最近ウィルキンソンのジンジャーエールにド嵌りしています。めちゃくちゃ辛口&強炭酸で美味しいのでお酒を減らしたい人にもオススメ
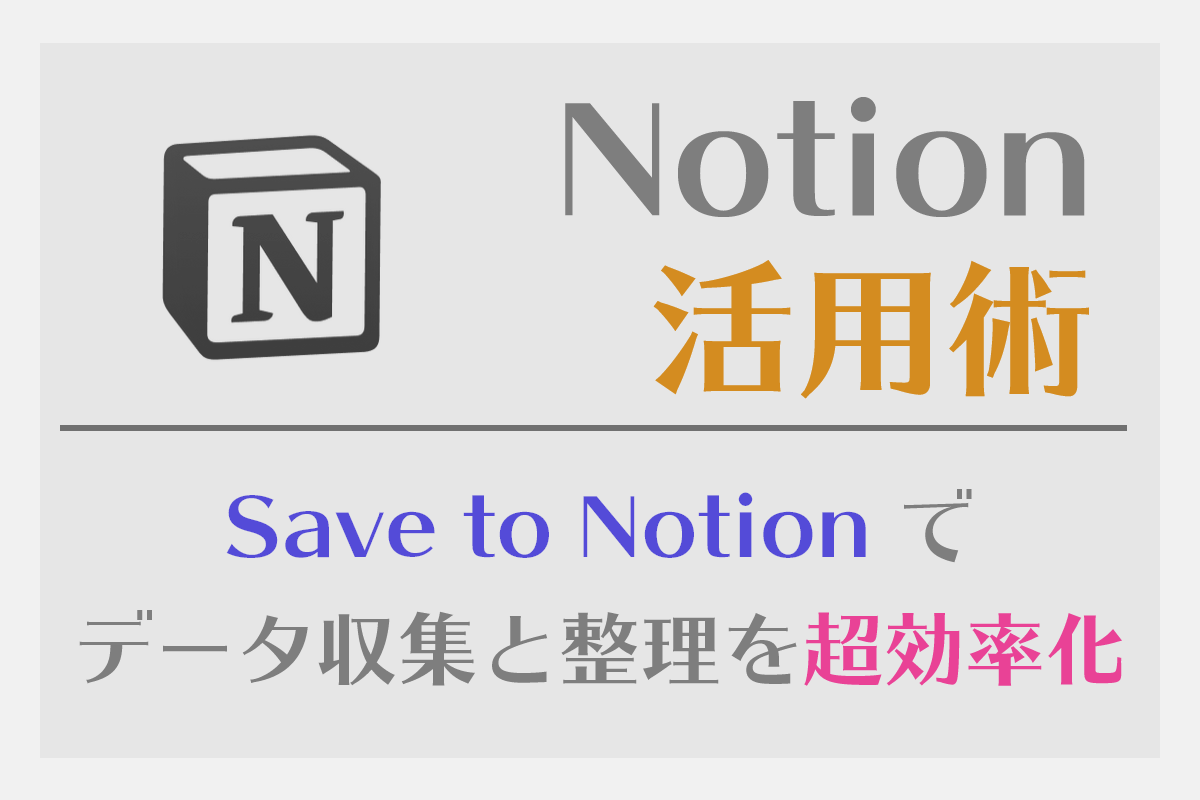



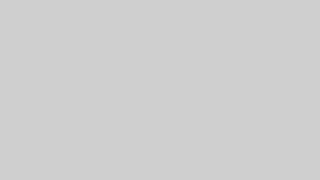

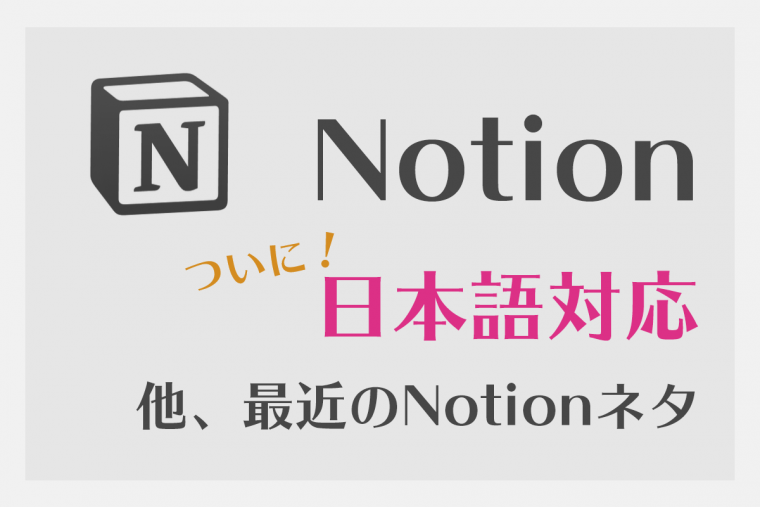
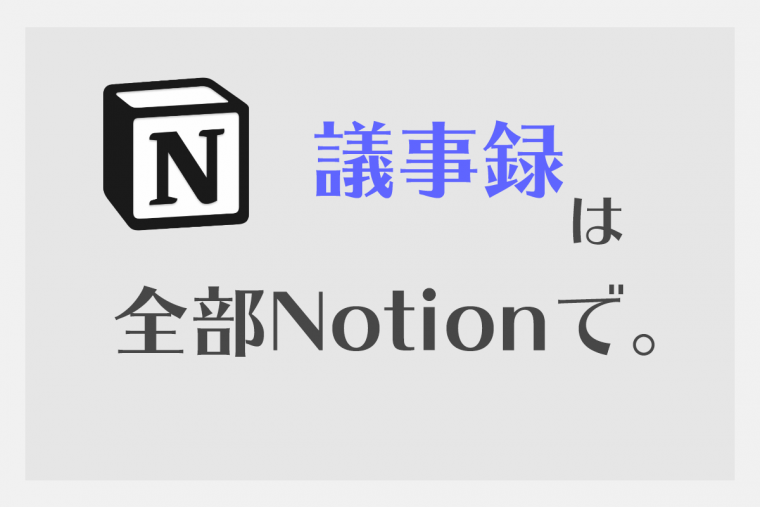

コメント