今回はM1 MacBook Airの長期レビューです。およそ1年と2ヶ月ほど使ってみての【良かった点】【気になる点】を本音でレビューしつつ、2022年4月現在でもノートPCの最強の1角であると思える理由を語っていきます。
購入したM1 MacBook Airのスペック
私が購入したのは、2020年11月に発売された13インチのM1 MacBook Airです。8コアCPU&8コアGPUのモデルをベースにメモリを16GB、ストレージを512GBにカスタムして税込164,780円でした。
13インチのM1 MacBook Airのスペックの選び方についてはいろんな考え方がありますが、基本的には以下の2択で自分の使い方により合致する方を選ぶのがオススメです
- 8コアCPU&7コアGPU、メモリ8GB、ストレージ256GBの最安構成(税込115,280円)
- 軽めの作業メインの人ならこっちで十分快適でコスパ最強です
- 8コアCPU&8コアGPU、メモリ16GB、ストレージ512GB構成(税込164,780円)
- クリエイティブ系のアプリも触る場合のオススメ構成です
- ここから更にメモリやストレージを増やしたい場合はM1ProやM1Maxを搭載したMacBook Proを選びましょう
M1 MacBook Airを長期間使ってみて良かった点
とにかくサクサク動作で快適
私のM1 MacBook Airの使い方ですが、普段はそこまで重い作業をしているわけではありません。基本的には下記のようなことをメインでやっていますが、いずれの作業も非常に快適に行えています。
- ChromeやSafariでのネットサーフィン
- Notion(Chrome上&デスクトップアプリ版両方)
- Chrome上でのGmail、Googleドライブ、Googleスプレッドシート等のウェブアプリ使用
- ブラウザ版とデスクトップ版のEXCEL(Microsoft 365)
- Twitter(デスクトップアプリ)
- Zoomでのウェブ会議(内蔵カメラ&マイク使用)
- WordPressでのブログ投稿
- Adobe LightroomでのRAW現像(Nikon Z6で撮った6000x4000pxのRAW画像)
- Adobe Photoshopでの画像編集
- Affinity Photoでの画像編集
- Adobe XDでの画像編集(ブログアイキャッチ作成)
上記の中ではAdobe LightroomでのRAW現像とPhotoshopでの画像編集がそれなりに重い作業です。
あとは稀にYouTubeやAmazon Prime Videoを見たりもしますが、動画はWindowsPCで見たり、自室以外ではiPadを使って観ているので、基本的にはMacBookで観る機会はそれほどないです。もちろん、MacBookでの視聴にはなにも問題ないどころか、Retinaディスプレイと性能の良いスピーカーのおかげで非常に綺麗な映像と臨場感のある音で楽しめます。
マルチタスクの快適さ
これは処理性能の高さと、タッチパッドの優秀さのおかげで非常に高いといえます。
流石のM1チップでも、あんまり色々立ち上げっぱなしにしていると少しレスポンスが遅くなったなと感じることはあります。ですが、そもそもアプリを開くこと自体が非常に高速なので、不要になったらすぐ閉じて、必要になったらまた開く・立ち上げる、といった使い方がストレスなくできます。
バッテリーの持ちが良い
M1 MacBook Airのバッテリーの持続は非常に良いです。自分が過去に使ってきたノートPCと比べると、もう信じられないレベルでバッテリーが持ちます。
私が過去に使用してきたノートPCというのは、大学入学時に指定推奨品として買わされた富士通の15インチのものと、今の会社に入社した当時に支給されたDellの13インチのものです。
この2台はどちらもバッテリーのもちが非常に悪く、新品当初ですら満充電で2時間程度しか持ちませんでした。そのうえ、新品から1年も経つ頃にはバッテリー駆動は1時間も持たなくなるという有様でした。
あまりにもバッテリーが持たないため、前者は学内でレポートを書くとき、後者は社内の会議室で使うときですら、大きくて重いACアダプターごと持ち運ばなければならず、モバイル性なんて微塵もない代物でした。この2台により私はノートPCが大嫌いになりました(笑)
話をM1 MacBook Airに戻しまして、平日は基本的には会社のデスクトップPCを使っているため、MacBookは帰宅後に数時間使うだけです。なのでガッツリ使うのは休日なのですが、朝からNotionやブログといったブラウザ上の作業で4、5時間使っていても、まだバッテリーは6、70%くらい残っているというのが普通です。なので1日の仕事くらいなら電源なしでも十分やれてしまうと思います。
トラックパッド操作が快適
実はバッテリーの持ちと並んで、個人的にノートPCを敬遠していた大きな理由がタッチパッドの使いにくさです。これも前述の昔使っていたノートPC2台での経験によるものだったのですが、今回のMacBook Airでここの認識も大きく変わりました。
以前の経験から私の認識では、ノートPCのタッチパッドは非常に使いにくく、無理してこれで操作しようとするものならあっという間に手指が攣りそうになるというものでした(実体験)。なので、前のノートPCを使っていたときはマウスを常用しており、出張時などはマウスの分だけバッグの中身が嵩んだり、新幹線や飛行機の座席ではマウスをおいて動かすスペースが必要だったりで、非常に鬱陶しい思いをしていました。
そのためタッチパッドというものへの期待値は正直低かったのですが、このMacBook Airでその認識は完全に変わり、いまではMacのトラックパッドの優秀さの虜になっています。
もともとデスクトップPC環境では、ロジクールの多ボタンマウスやゲーミングマウスを12年以上愛用してきているので、トラックパッドがどんなに便利でも流石にロジクールの高性能マウスの便利さには敵わないだろうと思っていました。それにも関わらず、今ではガチの長時間作業をやる場合以外はMacのトラックパッドだけで良いという結論に至りました。
じゃあ具体的にトラックパッドのどこがそんなに良いんだよ?という話ですが、とにかく触感というか触れて操作するときのフィードバックが良いということ、そしてスマホのように指先で非常に多くの操作が簡単にできてしまうという点です。なんだかあまり具体的じゃないですが、これについてはもう店頭で実機を触ってもらうか、身近でMacBookを使っている人に触らせてもらうのを強くオススメします。めちゃくちゃ操作性がよく気持ちいいので!
ちなみにクラムシェル用にアクセサリのMagic Trackpad2も購入してみましたが、そちらも本体と全く同じ操作性で違和感なく本体のトラックパッドと交互に使える完成度でした!

余談も余談ですが先日オープンしたてのドスパラ富山本郷店に行ってみました。そこでちょっと自作PCのパーツ見積りをしてもらったのですが、見積り作成を待っている間に店内に展示されていたレイトレックだかガレリアだかのノートPCをちょっと触ってみて主にタッチパッドの感触を確かめてみました。正直に言うと、想像していたよりは使えるなと言う感じでしたが、やはり普段使っているMacBookのMagic Trackpadほどの滑らかさや快適さはありませんでした。こういうハードの作り込み・クオリティの面ではやはりM1 MacBook Airのコスパは飛び抜けているなと改めて思った一幕でした。
キーボードが打ちやすく気持ちいい
MacBook Air本体のMagic Keyboardが想像を2周りくらい超えてかなり使いやすく、打鍵感覚も軽快でとても気持ちよくタイピングができます。
学生時代から15年以上Windowsひとすじだったので、購入前はキー配置の違いに最初は戸惑うかな?と不安もあったのですが、ほとんど杞憂に終わりました。普段の操作(タイピング)に関しては、Windowsと全く違和感も遜色もなく操作できています。
むしろMacの「英数」キーと「かな」キーによる英数入力⇔日本語入力の切り替えが便利すぎて、この部分についてはWindows側に設定を輸入してWindowsでも同じ操作ができるように変えてしまったほど馴染んでしまいました。
キーボードに関して唯一未だに少しだけ慣れないなと感じるのは、Ctrlキーの位置と役割です。ここだけは配置が異なるだけでなく、役割もWindowsと微妙に違ったりするのでたまに混乱することがあります。とはいえ、そもそもCtrlキーを多用する機会が少ないのでそこまで問題にはなっていません。
最初に書きましたが、M1 MacBook Airのキーボードの打鍵感は非常に軽やかで気持ちが良いので、是非店頭か身近な人のものを借りて触ってみてほしいです。
iPadやiPhoneとの連携が便利
Apple製品同士なのでもともとAirdropをはじめ便利な機能はあるのですが、OSアップデートで新たに対応をしたものも含めて「これは便利だ!」と特に思ったものをリストアップしてみます。
- クリップボード(コピー)の共有
- iPadをMacBookのサブ画面にできる
- Airdropによる動画の転送
1のクリップボードの共有については、M1MacBook Air、iPad、iPhoneの間でコピーした内容が共有されるため、MacでコピーしたパスワードをiPhoneの入力画面で貼り付け、のようなことが簡単にできます。
2のiPadのサブ画面化については、MacBookの画面をiPadにミラーリングできるため、プロジェクターやモニターのない場所での打ち合わせ時に非常に重宝しています。また、Zoomでのビデオ会議に参加するときもサブ画面があるとなにかと捗ります。
3については機能自体は以前からあるAirdropですが、動画性能が格段に上がったiPhone13シリーズで撮影した動画を手っ取り早くMacに取り込んで大きな画面で再生確認したり、すぐにDaVinci Resolveで編集したりといった使い方ができます。
いずれもApple製品同士ならではの連携機能で、やはりここにWindowsやAndroidにはない魅力を感じます。
M1 MacBook Airを長期間使ってみてイマイチだった点
特定の状況下でバッテリーの減りが早くなる
この1年と2ヶ月の使用期間のうち、ほとんどの場面でバッテリーの持ちに不満を感じることはなかったのですが、それでも例外となる場面もいくつかありました。
M1MacBook Airでバッテリーの減りが早かった場面
- iPhoneからのテザリングでZoomミーティングをしたとき
- AnkerのUSBハブ経由で有線LAN接続かつHDMI出力をしたとき
1については、約2時間のZoomミーティングでほぼ100%から60%台まで減り、場合によっては50%台までいきました。また、Zoom時にiPadをサブ画面として接続すると更に減りは早くなる印象でした。
2については、最近良くあった長丁場の打ち合わせで生じたシチュエーションですが、最も減りが早いときでフル充電に近い状態からだいたい4時間ちょっとくらいでバッテリーが10%を切るときがありました。ちなみにAnkerのUSBハブにはLANとHDMI以外は何も刺していない状態です。この状態でUSBハブはかなり熱くなっていたので、なにか効率が悪いのかあるいはMacとの相性が悪い部分があるのかもしれません。
いずれも前述の以前使っていたノートPCたちに比べれば十分すぎるほどのスタミナなのですが、なにぶん普段のバッテリーの持ちが良すぎるが故に気になったという感じです。
USB-Cポートの数と配置
これは恐らく他の多くのM1 MacBook Airユーザーが抱えているのと同じ不満ですが、やはり本体向かって左側に2個のみというUSB-Cポートの数と配置には不便さを感じることがあります。
ポートの数については100歩譲ってまだ我慢できるとしても(USBハブもあるので)、配置が左側のみというのが個人的にマイナスポイントです。そしてこの配置で最も問題になるのが外部ディスプレイとの接続時です。
これは私の使用環境に寄るところも大きいのですが、私はデスクにDellの34インチウルトラワイドと同じくDellの27インチ4Kの2台のディスプレイをエルゴトロンのモニターアームを使って設置しています。

配置は写真の通り34インチが左、27インチが右です。
このうち、27インチ4Kディスプレイの方にM1 MacBook Airを時折接続して使っています。34インチウルトラワイドではなく27インチ4Kの方に繋ぐ理由は、色再現性の高さとUSB-PD対応の充電性能です。この2点はMacBookと組み合わせて使う上では非常に重要です。
で、何が問題なのかということですが、要はMacBookをこのデスクの真ん中に持ってきて使う場合、MacBookのUSB-Cポートが左側にしかないせいでディスプレイとの接続ケーブルに強いテンションが掛かる、ということです。たったそれだけのことですが、Dellの4Kディスプレイに付属のPD対応USB-Cケーブルがかなり太く強靭なこともあって、取り回しの悪さが気になってしまいます。
ちなみにこの点については、ハブを介すのもちょっとスマートではないため、私はもう諦めて割り切っています。M1 MacBook Airのあとに出たM1 ProやM1 Max搭載のMacBook Proではこの点が改善されましたが、是非とも次はAirでも右側にUSB-Cポートを搭載してほしいところです。
Macじゃなくてもそこまで困らない
誤解を恐れずにいうと、突き詰めるとMacである必然性、必要性についてはそんなに無いなというのが正直なところです。自分の作業内容だとすべてWindowsでも問題なくできることなので。
作業をこなすだけなら、ある程度性能が高くてバッテリーの持ちが良いWindows搭載ノートPCなら別になんでもよく、条件に合う機種なら普通に代替できてしまうというのが実際のところです。
この話はOSに的を絞るとより顕著で、Apple製品同士の連携のようなMac OSを搭載したMacBookならではの良い点はもちろんあるのですが、逆に言えばそこ以外にMac OSであるメリットがほとんど感じられません。
とはいえ、それでもタッチパッドやキーボードの出来の良さをはじめとした、ハードウェア全体の完成度の高さ、それでいて比較的安価かつ、値崩れしないブランド力(高く売れるので買い替え時が楽)を考えるとM1 MacBook Air以上にコスパの良いノートPCはいまのところ無いな、という感じです。
まとめ
良い点をまとめると、M1チップの性能の高さ&省電力性による快適さも当然ながら、それと同等かそれ以上にキーボードやトラックパッド、そして液晶の綺麗さ、アルミ筐体の質感の高さといったハードウェア部分の優秀さが際立っていると感じます。
正直11万円そこそこ(最安構成の場合)で実現できてしまうのが本当に信じられないくらいの性能・質感・完成度の高さです。M1 MacBook Airで性能不足を感じる人はPCユーザー(※ゲーマー除く)のうち一体何%なんだろうか?というくらいには、大多数の人にとって十分すぎる性能を持っていると言えます。
とはいえ、冷静に考えるとこれも実はMacだからこそ実現できるのだということがわかります。その理由は至ってシンプル。OS別ではなく機種別で見るとMacBookが世界で一番売れているノートPCだからということです。量産効果バンザイ!
OSのシェアではWindowsが圧倒的ですが、そのWindowsを搭載したノートPCは世界中のメーカーから数え切れないほどの種類が出ています。一方でMacBookを作って売っているのはAppleだけです。AirやProといったバリエーションは多少あれども、そもそもの筐体のバリエーション総数が片手で足りるレベルのMacと、何百何千あるいは何万もあるWindowsノートでは1機種あたりの生産台数が違いすぎます。つまりこの地球上にMacBook以上に量産効果の恩恵を受けられるノートPCは無い、ということですね。
だから税込11万そこそこのM1 MacBook Airでこれだけ高性能なCPUとメモリ、質感の高い筐体、素晴らしい打鍵感のキーボード、快適なトラックパッド、高画質の液晶といったものを揃えられるということです。
そんなわけで2022年4月現在、M1 MacBook Airの登場から1年半近くが経った今この時点でも、M1 MacBook Airはコスパ最強ノートPCの筆頭だと思います。




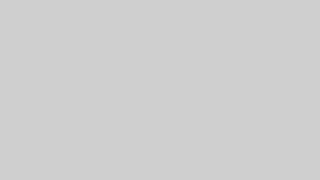



コメント