今回は前回に続いて、習慣トラッカーとNotionについてです。
習慣を継続的にトラッキング(追跡)して、習慣を身につけるための習慣トラッカーですが、習慣トラッカー自体を続けられなければ元も子もありません。
ということで、今回はNotionで作成した習慣トラッカーを続けるための工夫について紹介します。この記事で紹介する内容を実践すれば、習慣化できなかった過去の自分にさよならできます(きっと)。
また、Notionを使いこなすためのちょっとしたテクニックも紹介していますので、これからNotionを使いこなしていきたいという方は是非参考にしてみてください
前回の記事はコチラ↓

スマホ用のビューをGallery Viewで作る
習慣トラッカーは毎日使うものです。だったら、スマホで確認や操作がしやすい方が良いですよね。ということで、まずはスマホ向けのビューをNotionで作っていきます。
完成形の確認
完成形はこんな感じです。
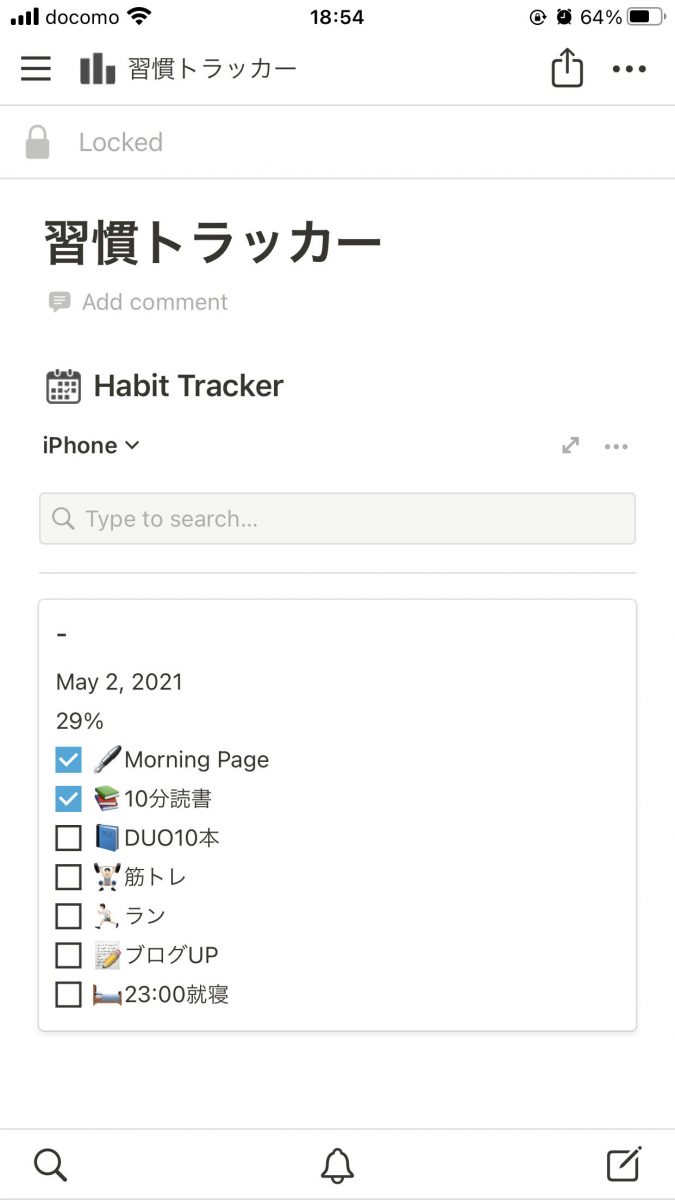
Gallery viewを追加する
それでは、実際にスマホ用のビューを作っていきます。まずは、習慣トラッカーのデータベースに、Gallery viewを追加します。
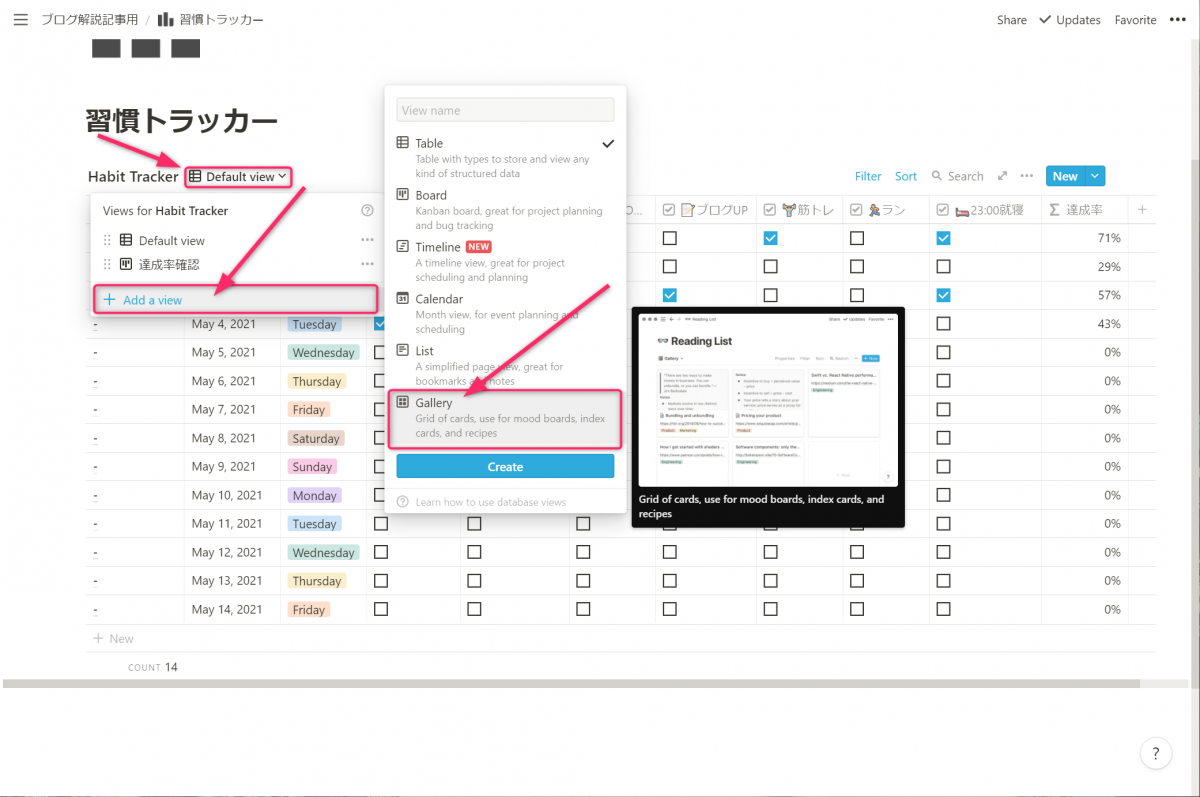
ビューの名前は、「iPhone」とか「スマホ用」とかでOKです。自分がわかればいいのです。
ビューのPropertiesを設定する
Gallery viewを作成するだけでは、真っ白なカードが並ぶだけで必要な情報が表示される状態になっていないので、表示項目を設定していきます。
データベース右肩のメニュー(…)からPropertiesをクリックします。
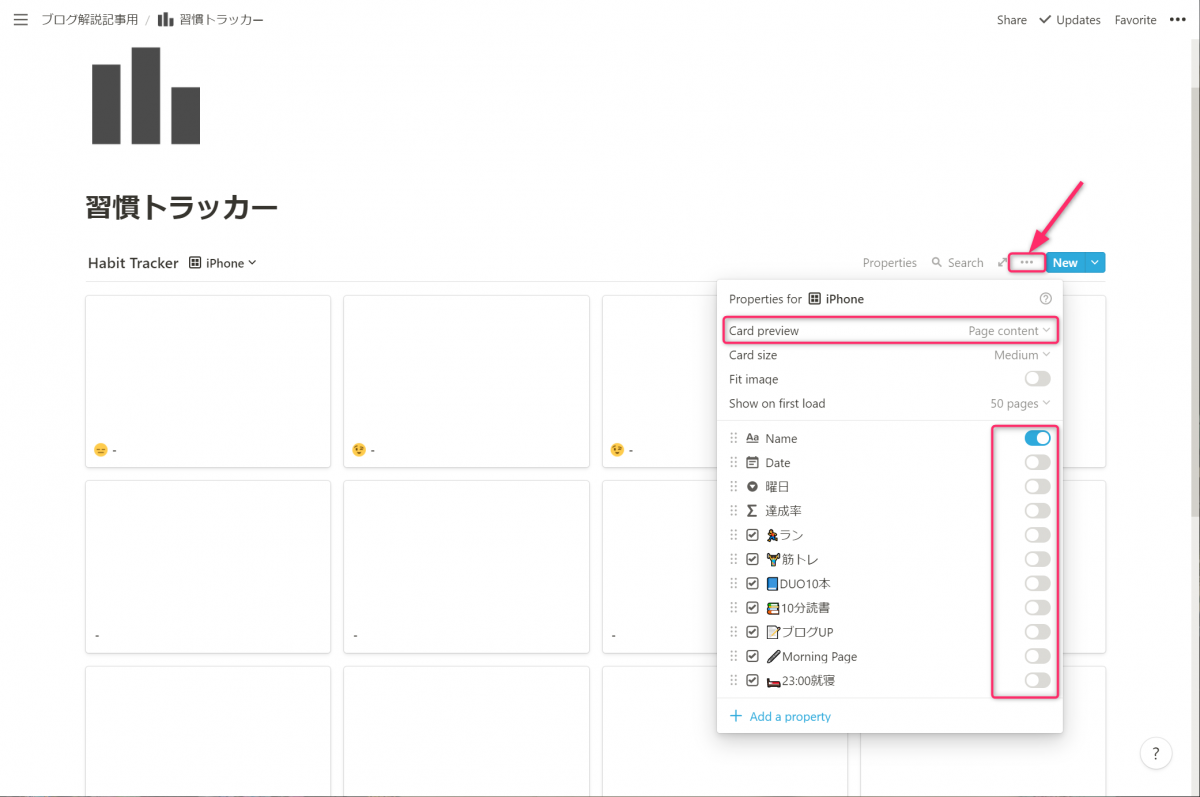
Properties for 【ビューの名前】の画面が開いたら、まずはCard previewをNoneに変更します。
Gallery viewを使用していますが、今回の用途では画像を使用しないので表示を無し(None)にしてしまいます。そうするとCard preview、すなわちサムネイル用に確保されていたスペースが詰められてスッキリした見た目になります。
次に、各プロパティの表示、非表示を指定します。ここでは、Date、各習慣、達成率をオンにして表示しましょう。
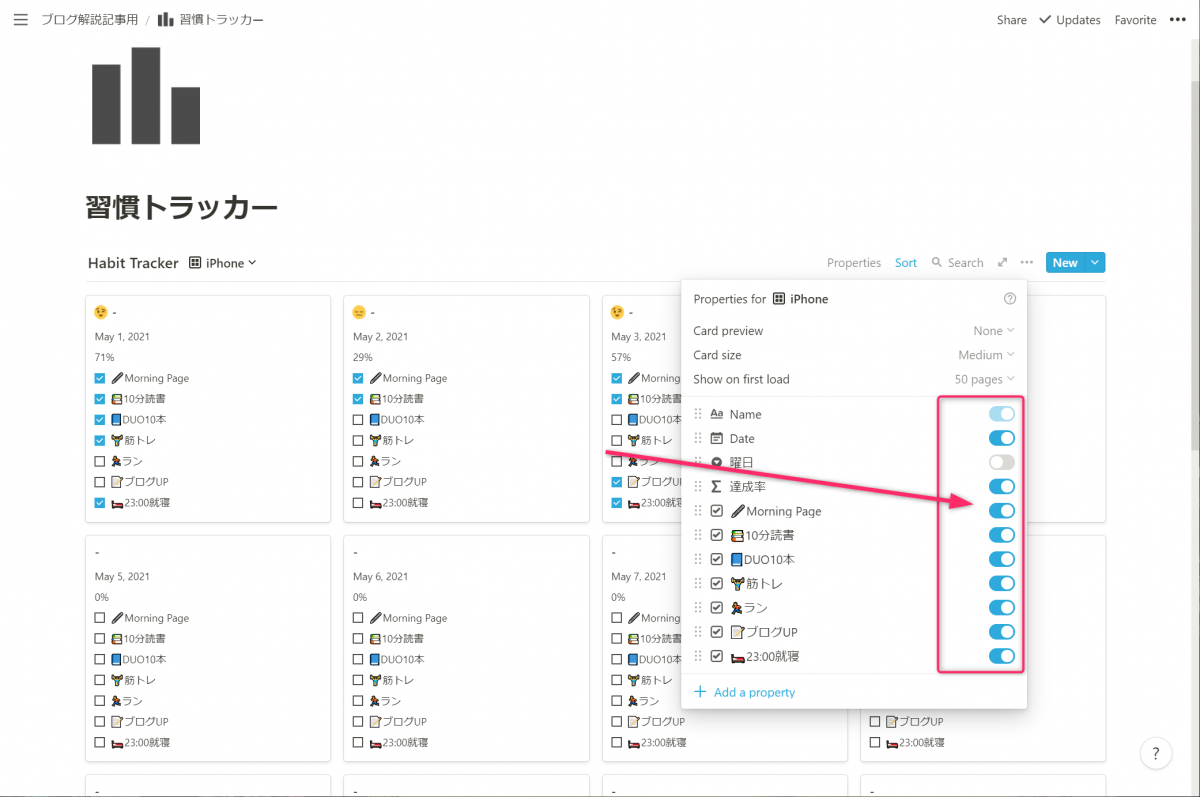
ついでに、おそらく仕様によりプロパティの順番がDefault viewと変わっていると思いますので、好みに応じてプロパティを並び替えておくと良いです。
フィルターで当日分だけ表示されるようにする
スマホで見たり、習慣を実施したときにチェックしたりするためのビューなので、当日分以外の表示は不要です。なので、フィルターで当日のみ表示されるようにします。
データベース右肩のメニュー(…)からFilterをクリックします。
Filterの編集画面が開いたら、Add a filterをクリックして、条件文をWhere【Date】【is】【Today】と指定します。
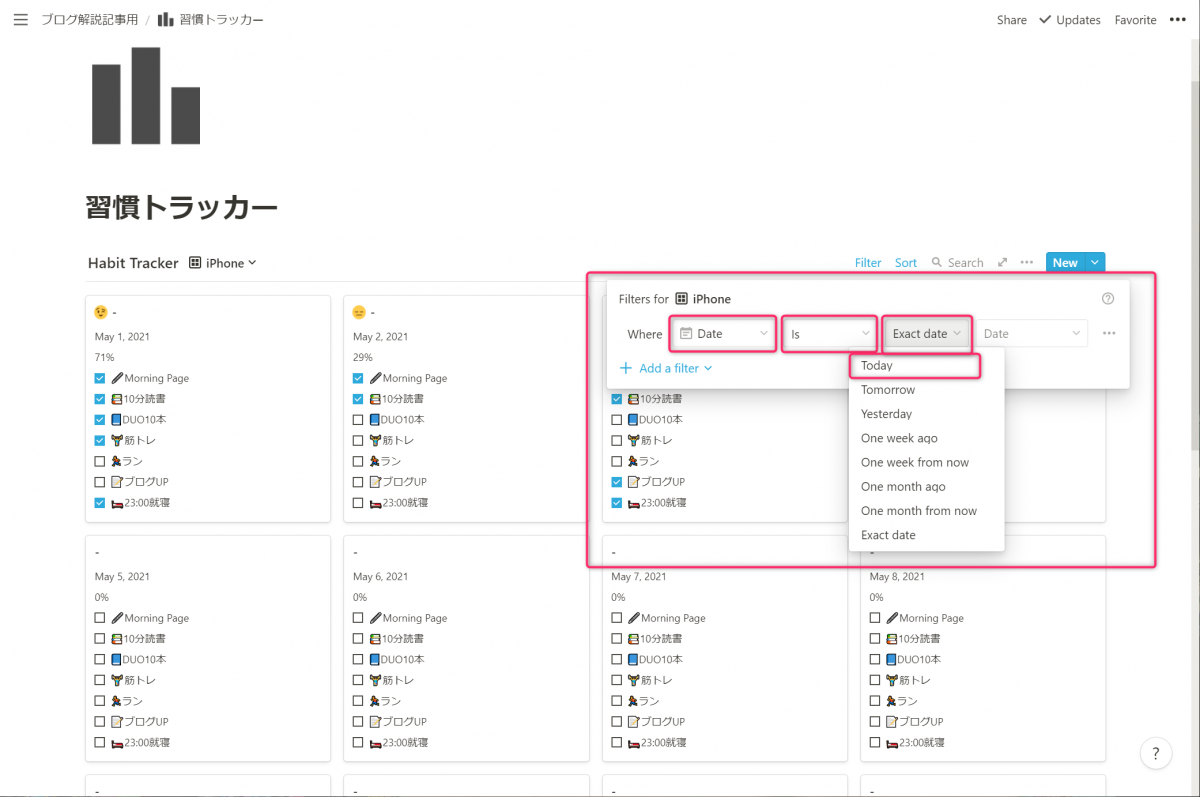
これで、当日分のデータだけが表示されるようになりました。
データベースのLock機能で「+New」を消す
ここまでの操作で、スマホでの表示にほぼ最適なものにできました。ただ、1点気になるところがあります。新規データ作成用の+Newという表示です。
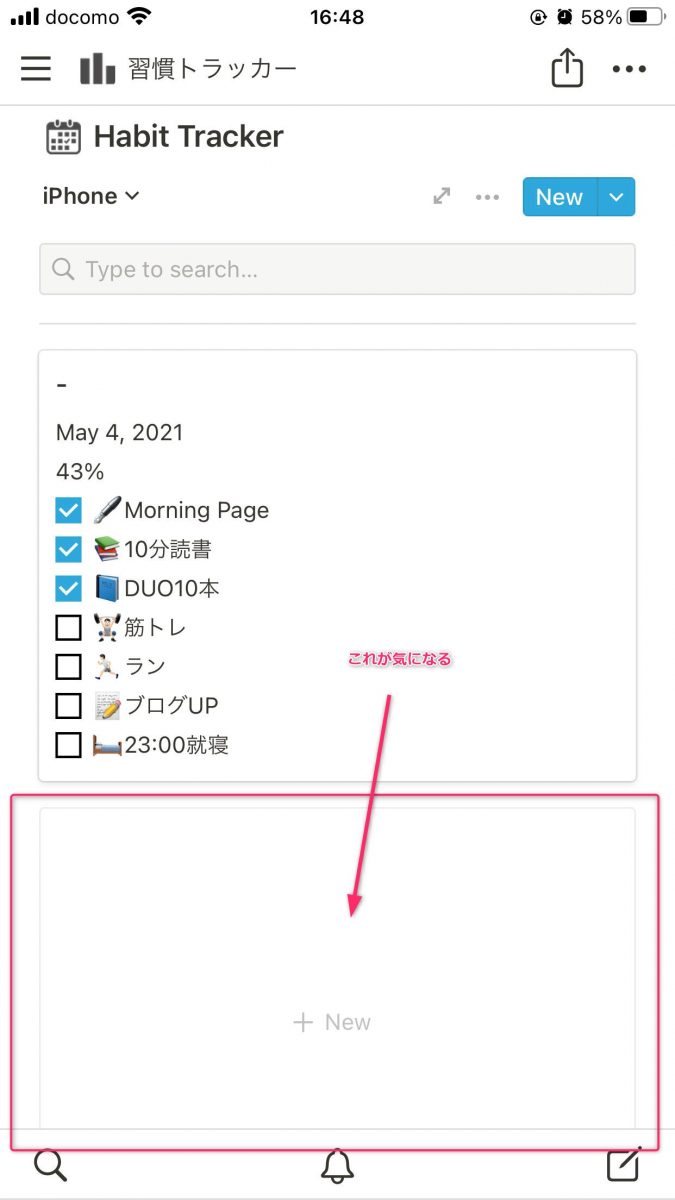
スマホで表示すると上の画像のように、この+Newがかなり大きく表示されるため、うっかりタップしてしまう事故も多発します。なので、これを表示しないように設定を変えてしまいます。
やり方は簡単です。習慣トラッカーを設置しているページの右上のメニュー(…)を開いて、Lock Pageをクリックするだけです。これで、このページ全体がロック状態になり、データベースへの新規レコード(=行)の追加ができなくなりますので、結果として+Newが表示されなくなります。
以上でスマホ用ビューの作成と設定は終わりです。
iPhoneのウィジェットですぐに開けるようにしておく
せっかくスマホ用ビューを作成したので、ついでにiPhoneですぐに習慣トラッカーの画面を開けるように、ウィジェットを追加しましょう。
ウィジェットの追加
iPhoneのホーム画面で左にスワイプしてウィジェット画面を出したら、一番下までスクロールして「編集」をタップしてウィジェットの編集モードにします。
次に右上の+を押して、ウィジェットの追加画面を開きます。この画面で下の方にスクロールしていくと、ウィジェットに対応したアプリ一覧が表示されますので、Notionを選択します。
前提としてNotionのアプリのインストールとログインは事前にしておいてくださいね。
ウィジェットの追加からNotionを選択したら、ウィジェット種類を選ぶ画面になります。ここでは、Pageと表示されている正方形のウィジェットを選択します。
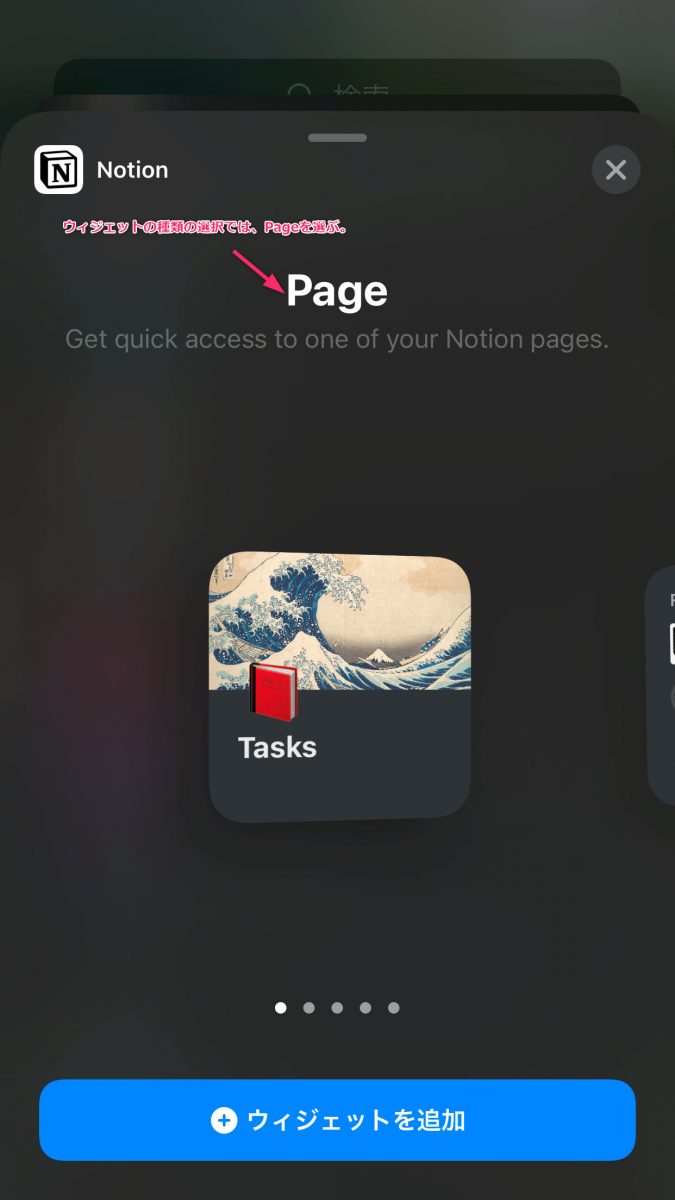
NotionのWorkspaceとPageを選択
ウィジェットの種類を選択したら、NotionのWorkspace(≒アカウント)とPageを選択します。Pageの選択画面では検索が使えますので、作成してある習慣トラッカーのページ名で検索します。ページを指定したらウィジェットの配置を決定しておわりです。
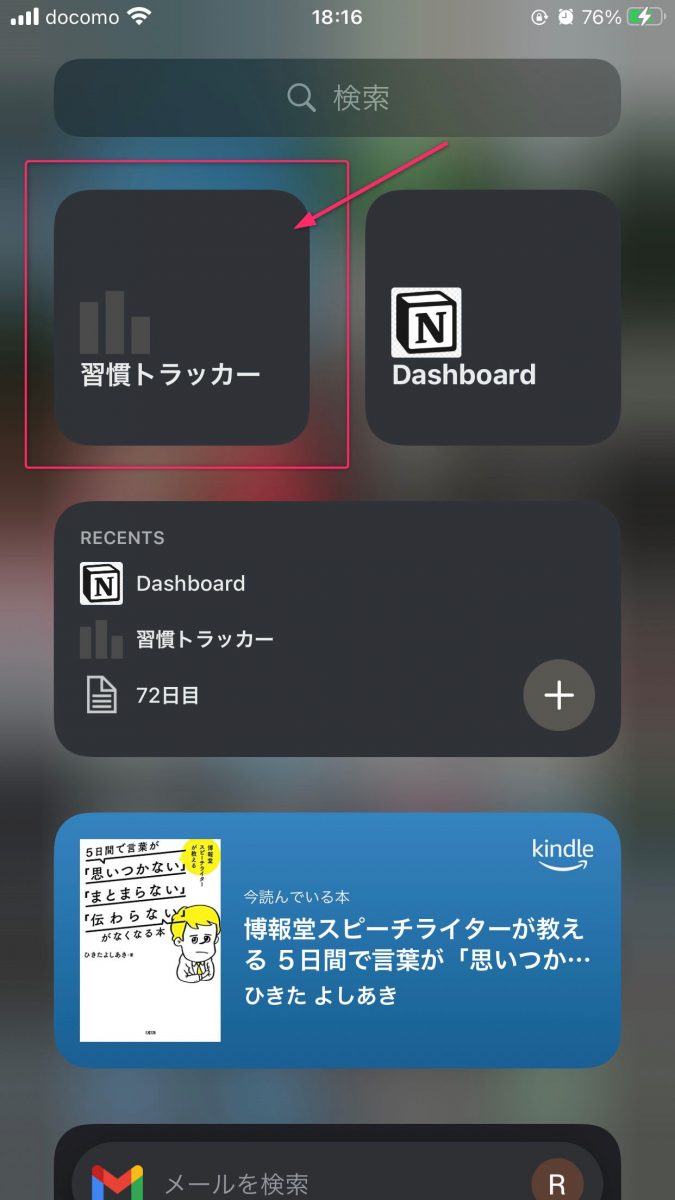
ウィジェットとして配置したことで、iPhoneのホーム画面から左にスワイプするだけで、いつでもすぐにNotionの習慣トラッカーのページを表示できるようになりました。
ちなみに、ウィジェットなのでホーム画面に表示することももちろん可能です。私の場合、iPhoneのホーム画面には他に表示したいものがたくさんあるので、左スワイプのウィジェット画面に置くことにしました。
Linked Databaseでダッシュボードへ設置する
ここまででスマホでの見やすさ、アクセスのしやすさは改善されました。せっかくなのでパソコンでの使い勝手も向上させておきましょう。といっても、ダッシュボード(ホーム画面)にLinked Databaseで設置するだけです。
Linked Databaseとは
Linked Databaseについては、下記の公式ヘルプ日本語版の1文がすべてです。
リンクドデータベース は同じデータベースを複数の場所(同一ページやワークスペース内の)どこにでも、いくつでも設置することができ、データ表示、フィルター、ソートすることができます。
Notion公式ヘルプ日本語版 https://www.notion.so/f05e5b1fcbc7489d97049854ed56bd87
要は、1つのデータベースをいろいろな場所にいくつでも設置することができ、その1つ1つに対して個別にビューやフィルター、ソートを設定できるということです。ほらね、要は~で言い換えようとしたのに結局同じことしか言えてません。だから上記の公式の一文がすべてなのです(笑)
Linked Databaseについては、使ってみるのが一番なので、とにかくまずは、Notion内の適当な場所で、/linked とスラッシュコマンドを打ってみてください。
ダッシュボードとは
ダッシュボードとは、ここを見に行けばすべての情報へアクセスできる、といった情報の集約場所のことです。もちろん本当にNotion上にあるすべての情報を置く必要はなく、自分が使いやすい範囲で情報を集約すればOKです。そういう意味でホーム画面と言い換えても良いです。
ダッシュボードへの設置例
ダッシュボードのレイアウトについては、自分で使いたいものを使いやすいように自由に配置するのがベストですので、ここでは細かいことは抜きにして、2例だけスクリーンショットで紹介します。
習慣トラッカーをLinked Databaseでダッシュボードに設置:1例目
テーブルビューで過去1週間分だけ表示して、直近に継続的に実施できているもの、できていないものが一覧できるようにしています。
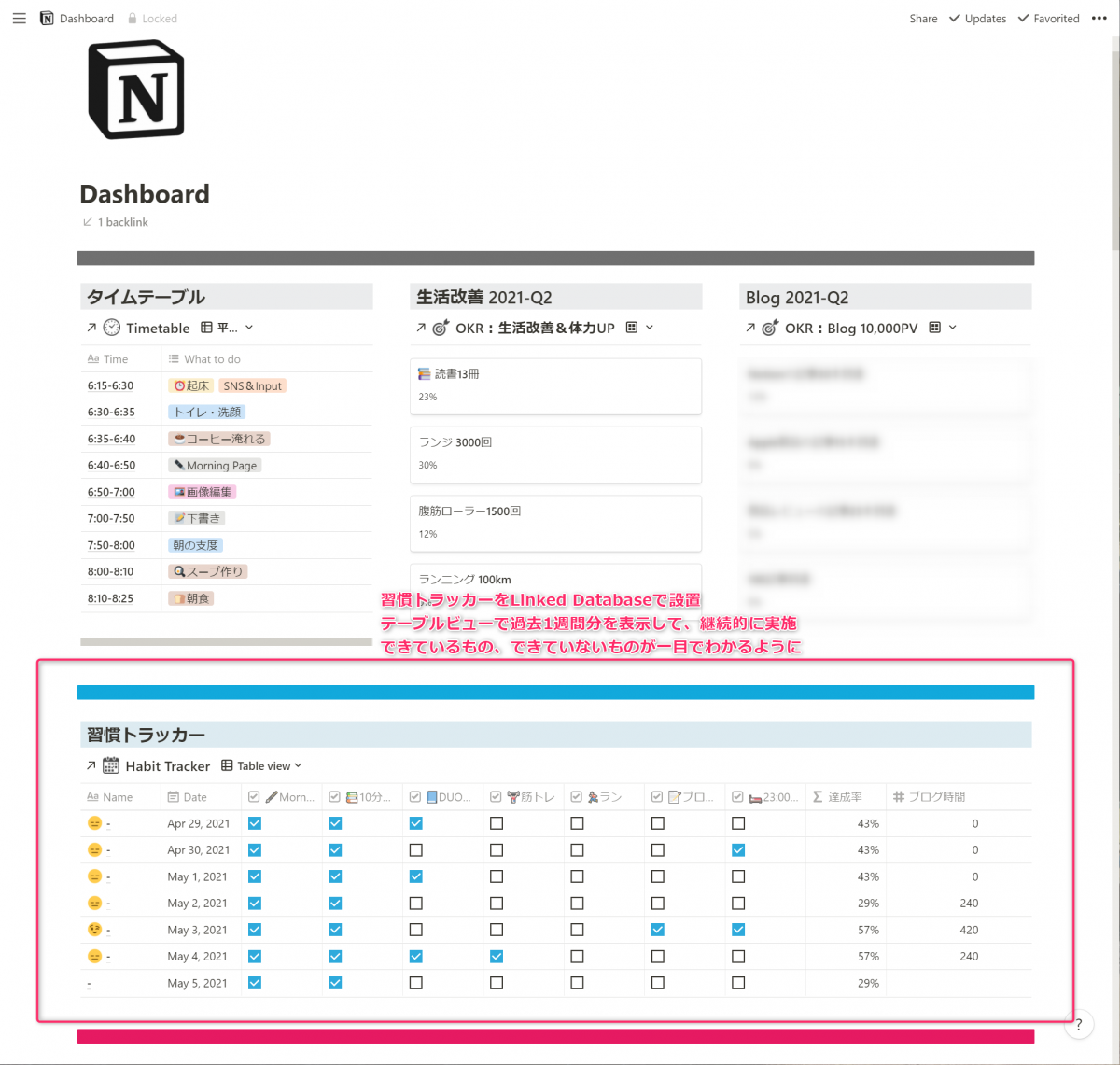
習慣トラッカーをLinked Databaseでダッシュボードに設置:2例目
スマホ用ビューと同じく、Gallery viewを活用して当日分だけコンパクトに表示しています。
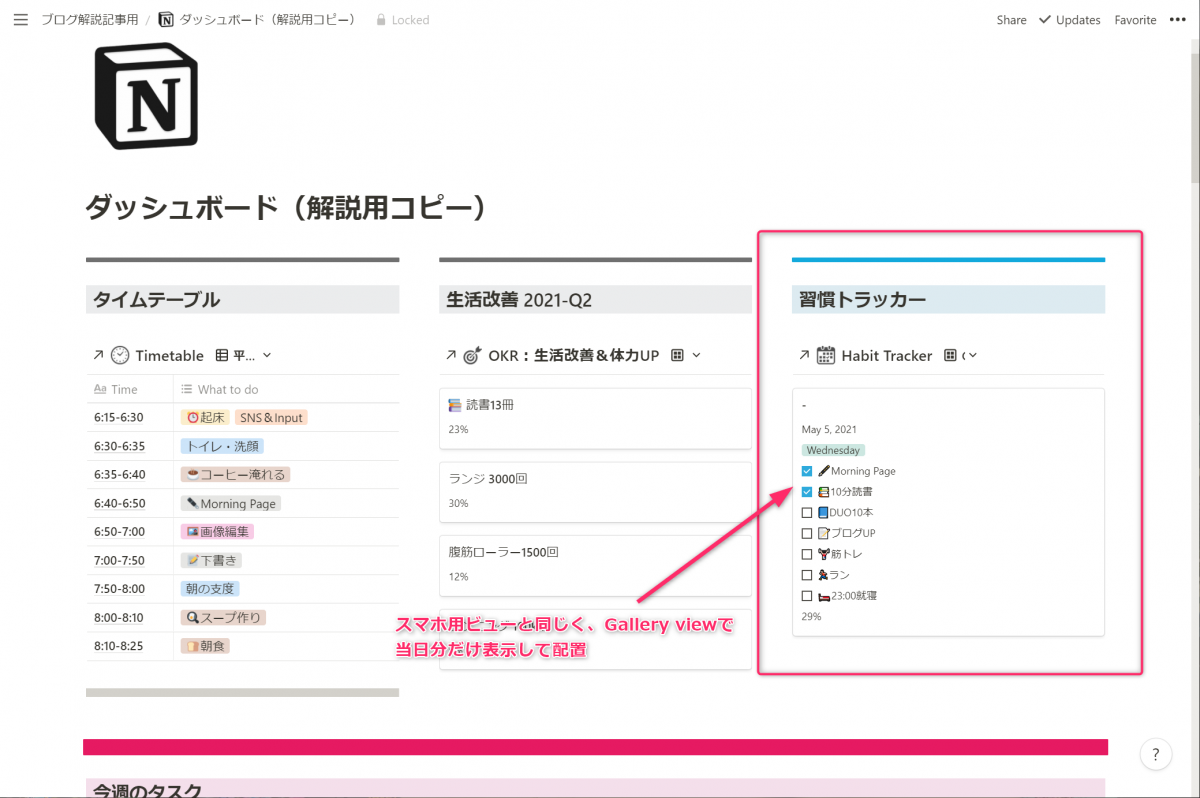
他にもいろいろな設置の仕方ができると思います。是非Linked Database機能を使って配置を工夫してみてください。
本気の習慣化にはアプリ「継続する技術」も併用
習慣トラッカーは、必ず毎日やりたい習慣もそうでないものも、どちらもトラッキングできます。もちろん、そのように使用して問題ありません。
ただし、毎日必ず継続したい習慣を新規に始める場合は、スマホ用アプリの「継続する技術」を併用することをオススメします。
「継続する技術」は、最初に継続したい目標を一つだけ決め、あとは1日1回、目標を達成したら「記録する」をタップする。それを30日続けるだけという極めてシンプルなものですが、習慣を継続するためのヒントメッセージも多数収録されており非常に有用です。
また、これは「継続する技術」のアプリ内でもアドバイスとして言及されていますが、最初は1回あたり5分、長くても10分で終わる内容に切り分けたり、落とし込んだりすると習慣化を成功させやすいです。
例えば、読書を習慣化したい場合は、習慣化の目標自体は「1日1ページ読む」や「1日10分集中して読書する」等、短時間で達成できるように設定するのがコツです。
そうすることで、達成感という脳への報酬を得やすくなり、結果として習慣として継続しやすくなります。私たちの脳は結構だまされやすいです。脳を小さな達成感でだまして習慣化を成功させましょう。
習慣化のコツはとりかかりの一歩を毎日踏み出せるかどうか
また、何かをしようというときの一番のハードルは、とりかかりの一歩を踏み出すことです。
そのため、習慣化の目標を5分や10分で終わる内容にしておくことで、「だるいな」、「しんどいな」、「明日でいいや」という精神的な障壁を極力小さくすることができます。
人間というのは不思議な生き物で、最初のとりかかりさえできれば、あとは5分、10分を過ぎても平気で続けられますし、続けたいと思ってしまうのです(体力的な限界のあるハードな運動は別ですよ)。
実際に、私の場合もMorning Pageを習慣化する際は、「継続する技術」で30日間トラッキングをするのと同時に、「集中」というアプリで10分のタイマーをかけていました。
おかげでMorning Pageは無事に習慣化でき、今ではすでに70日連続で続けられています。その後、先日までは「10分集中読書」を同じやり方で30日達成できたので、今は「ブログ10分」という目標をセットしています。最近ブログに思うように取り掛かれていなかったので…(笑)
ちなみに「集中」アプリと「継続」アプリは同じ作者の方が作られています。シンプルなUIとデザイン、無料で使えるのに広告もない。でも実用性は最高。気に入った人だけ追加の応援メッセージを課金で買ってねという販売スタイルもかなり好感が持てます。
「継続する技術」Apple Storeはコチラ

「継続する技術」Google Playはコチラ
「集中」Apple Storeはコチラ

「集中」Google Playはコチラ
「集中」アプリは、ポモドーロ・テクニック用のタイマーとして仕事中にも使用しており、とても気に入っています。
まとめ:Notionとアプリを活用すれば習慣化はぐっと簡単になる
習慣化がなかなかできないなぁと悩んでいる人、どうせ続かないだろうなと諦めかけている人、諦めるのはまだ早いです。
少なくともNotionに興味をもってこの記事を見ているあなたなら、Notionを使いこなすのはそんなに苦じゃないはずです。そして、アプリの「継続する技術」や「集中」もすぐに使えるはずです。
習慣化のコツはとにかく短時間からはじめること。そして、必ず毎日確認し振り返ること。そのために、スマホで直ぐに確認できる状況をNotionのビューやスマホのウィジェット機能を活用して作り上げましょう。
あと、しばらく続けてみてどうしても継続できない習慣があれば、一度スパッと諦めて除外するのもアリです。それだけ続かないということは、それを習慣化したいというモチベーションが今はそれほどないということなんでしょう。そんな時はパパっと切り替えていきましょう。
それでは今回はこの辺で。最後まで読んでいただきありがとうございました。
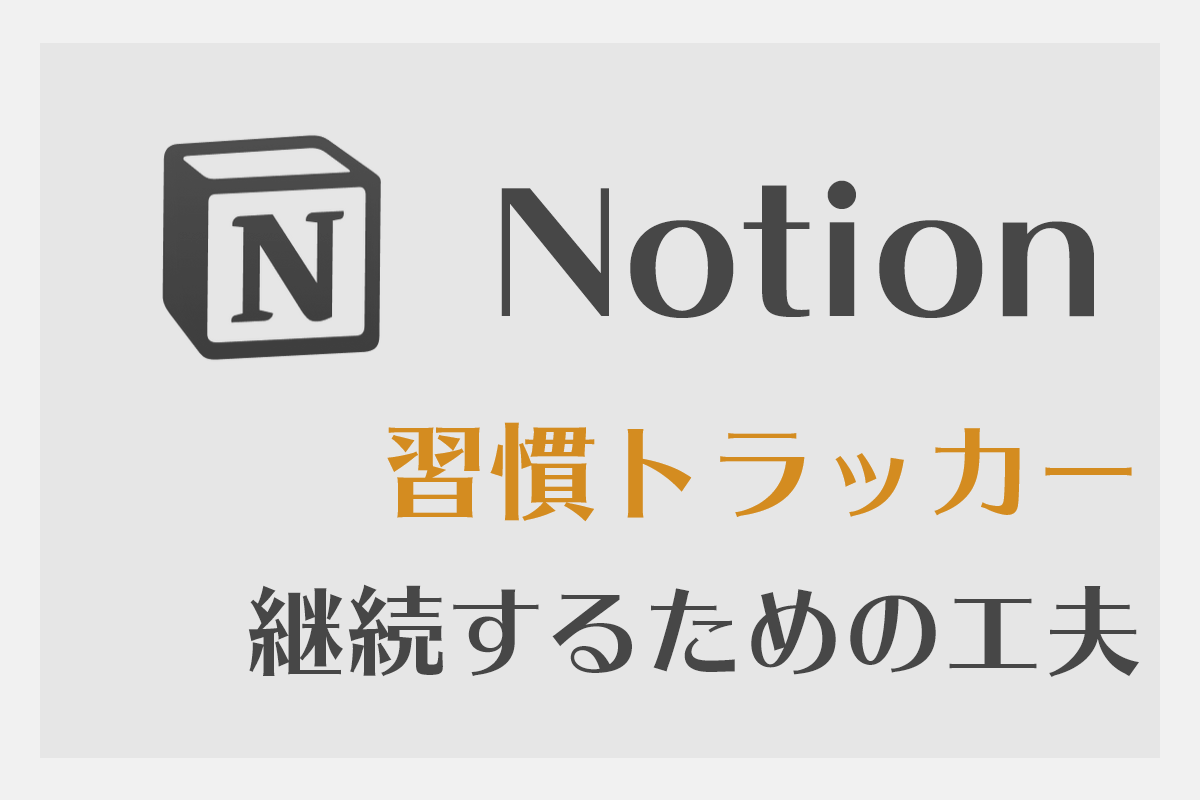



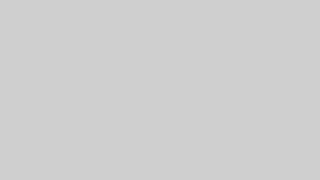

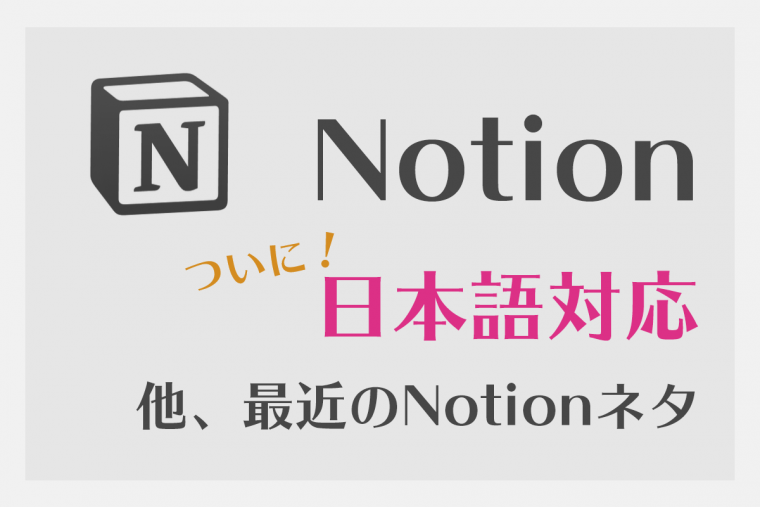
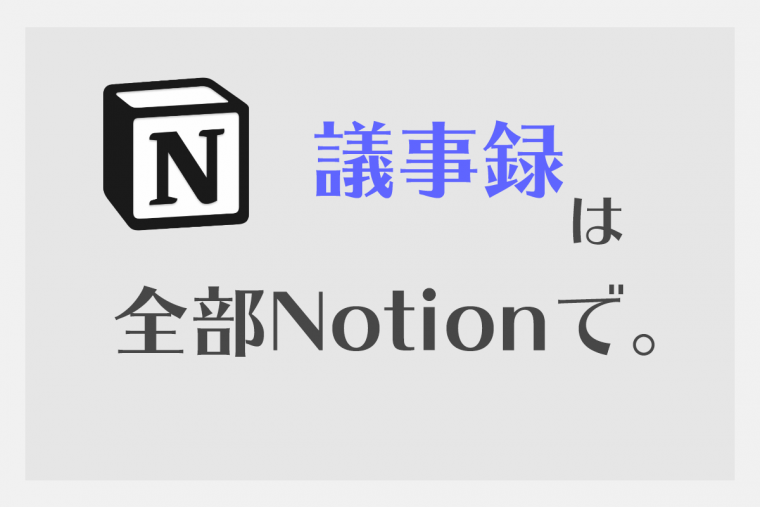

コメント